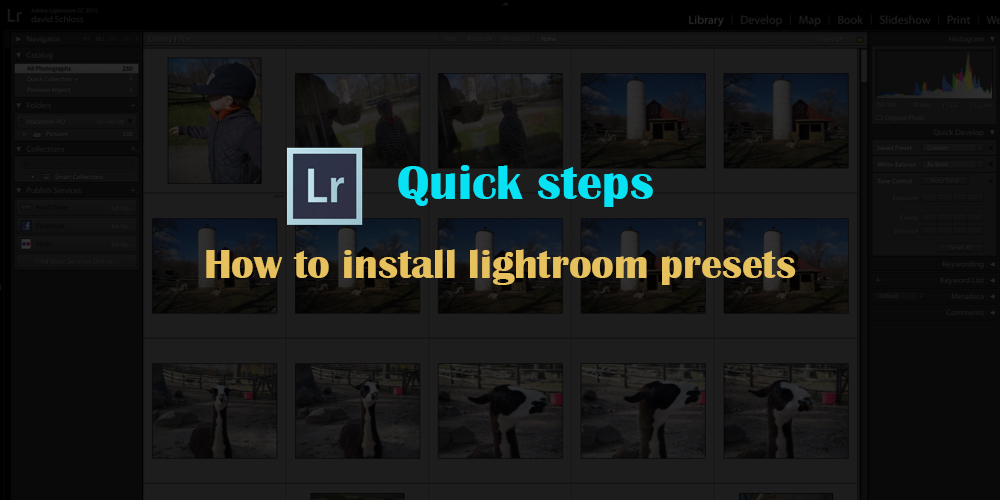Der Adobe Photoshop Lightroom bietet einige erstaunliche Funktionen, die Fotografen und Retuscheuren eine absolute Freude bereiten. Es ist am wichtigsten, sich mit den Bildern zu verbinden und zu visualisieren, welche Änderungen es künstlerischer und produktiver machen. Nutzen Sie schließlich die Funktionen von Adobe Lightroom, um Ihren Bildern den magischen Touch zu verleihen.
- Intelligente Vorschaubilder
Diese Funktion ist sehr nützlich für Laptop-Benutzer, die riesige Bildbibliotheken auf externen Speicherlaufwerken haben. Mit dieser Funktion können Sie die Bilder auch dann mühelos bearbeiten, wenn Sie das Haus verlassen und auf Reisen sind, indem Sie Smart Previews verwenden. Intelligente Vorschauen sind kleinere Dateien und lassen sich schneller bearbeiten als die Bilder mit der tatsächlichen Auflösung. Gehen Sie zu Einstellungen – Leistung auswählen. Wählen Sie die Option aus Verwenden Sie intelligente Einstellungen anstelle von Originalen für die Bildbearbeitung. Jetzt können Sie Ihrer Kreativität freien Lauf lassen, selbst wenn Sie unterwegs sind oder wenn das Öffnen größerer Dateien ein Problem darstellt.
- Vergleichen Sie die Gruppen von Fotografien
Wenn Sie an mehreren ähnlichen Bildern arbeiten, klicken Sie auf die Tastenkombination N, um die einzufügen Umfragemodus. Alle Bilder erscheinen zusammen im Hauptfenster und Sie können sie alle zusammen betrachten. Wählen Sie die Bilder aus, die am besten aussehen, und nutzen Sie Ihre Kreativität, um das Beste aus ihnen herauszuholen.
- Ausschnitt
Wenn Schatten- und Lichterdetails in der Postproduktion, Bearbeitung oder aufgrund von Unter- oder Überbelichtung verloren gehen, wird dies als Clipping bezeichnet. Durch den Verlust der Schattendetails verliert das Bild seine Originalität. Drücken Sie im Entwicklungsmodul auf den Buchstaben J. Klicken Sie alternativ auf die kleinen Dreiecke in den oberen Ecken des Histogramms, um die Funktion einzuschalten.
Die roten Bereiche spiegeln den Verlust von Glanzlichtern wider, während die blauen Bereiche die Bereiche zeigen, in denen die Schatten verschwinden werden.
- Zuschneiden
Der Zuschneidemodus wird durch Eingabe der R-Taste auf der Tastatur im Entwicklungsmodul aktiviert. Sie können Ihren Bildern eine kreative Note verleihen, indem Sie die große Auswahl an Schnittüberlagerungen verwenden.
Sobald Sie den Zuschneidemodus aufgerufen haben, drücken Sie 0 auf der Tastatur, um durch die verschiedenen Zuschneideoptionen zu wechseln. Diese Raster bieten großartige Ideen zum Zuschneiden Ihres Bildes. Sie können das Auge des Betrachters auf sich ziehen, indem Sie die Schlüsselbereiche der Fotos auf dem Schnittpunkt der Linie platzieren.
- Blenden Sie die Lightroom-Voreinstellungen aus
Was wäre, wenn wir die Voreinstellungen leicht anwenden, um einen subtilen Effekt zu erzielen? Mal sehen, wie wir es schwach wie eine Ebene in Photoshop anwenden können.
Der Fader ist ein Lightroom-Plugin, das den Effekt hervorruft. Laden Sie das Plugin herunter und installieren Sie es. DateiÞ Plug-In-Manager.
Sobald unser Plugin installiert ist, gehen Sie zu FileÞPlug-In ExtrasÞThe Fader. Wählen Sie die Voreinstellung aus dem Dropdown-Menü aus. Verwenden Sie den Schieberegler für die Deckkraft, um die Menge der anzuwendenden Voreinstellung zu steuern.
- Erstellen Sie Ihre eigenen Standardeinstellungen und Voreinstellungen
Es gibt keine besondere Regel, kreative Effekte auf ein Bild anzuwenden. Wenn Sie also dieselben Standardeinstellungen im Entwicklungsmodul anwenden, können Sie sie zu Standardeinstellungen machen. So können Sie Ihre eigenen Standardeinstellungen anwenden, während Sie an den Bildern arbeiten. Nachdem Sie eine Einstellung auf ein Bild angewendet haben, halten Sie die gedrückt alt "Taste, wodurch sich die Reset-Schaltfläche in a ändert Standardschaltfläche festlegen und klicken auf Auf aktuelle Einstellungen aktualisieren.
Wenn Sie Ihrem einzigartigen Stil folgen, speichern Sie sie als Voreinstellungen. Bearbeiten Sie zunächst ein Bild und klicken Sie auf das +-Symbol in der oberen linken Ecke Ihres Bildschirms. Aktivieren Sie alle Entwicklungseinstellungen, geben Sie einen Namen ein und wählen Sie OK. Hinweis: Schließen Sie Belichtungs- und Weißabgleichseinstellungen nicht in die Voreinstellung ein.