So erstellen Sie einen Farbverlauf in Photoshop: Ein bildender Künstler muss ein Foto oft undurchsichtig für ein anderes Foto oder einen farbigen Hintergrund machen. Photoshop verfügt über mehrere Prozesse, um dies zu erreichen, und die Verwendung eines Farbverlaufs ist einer der am leichtesten zugänglichen. Obwohl die Verwendung von Farbverläufen in der Vergangenheit vage geworden war, ist sie mit einem neuen Trend zurückgekehrt.
Wissen Sie, was ein Farbverlauf ist und wie Sie einen Farbverlauf in Photoshop erstellen?
In diesem Blog werde ich alle möglichen Details eines Verlaufs und die Technik zum Erstellen eines Verlaufs mit den Verlaufsfunktionen von Photoshop vorstellen. Wenn Sie also den Blog lesen, nachdem Sie die Grundlagen gelernt haben, können Sie von allen anderen Verlaufsfunktionen von Photoshop profitieren, um faszinierende Arbeiten zu erstellen. Also, lasst uns ins Taxi springen, um die Action zu lernen.
Was ist Farbverlauf in Photoshop
Im Allgemeinen ist der Farbverlauf der fortlaufende Übergang von einer Farbe zur anderen. In Photoshop ist es eine Funktion, die die Designer verwenden, um einen Farbverlauf von einem Farbton zum anderen mit unterschiedlichen Formen oder Einstellungen zu erstellen. Es kann von glatt bis rau oder linear bis zu anderen Formen reichen.
Verläufe werden auch als Farbübergänge, Farbverläufe und Farbverläufe bezeichnet. Wie auch immer es genannt wird, die Hauptfunktion ist die gleiche. Es erzeugt eine ästhetische Farbmischung, indem es zwei oder mehr Farben mischt, die sich vom traditionellen Farbrad unterscheiden. Hier können Sie die gleiche Farbe oder verschiedene Farben mischen.
Stile des Farbverlaufs
Der Farbverlauf ist der Übergang von Farben von einer zur anderen. Es ist nicht dasselbe wie Photoshop-Farbkorrektur. Sie können jedoch mehrere Arten von Verlaufsstilen in Photoshop abrufen und innerhalb einer Sekunde zwischen ihnen wechseln. Daher können Sie neben dem Verlaufseditor sofort alle Verlaufsstile erkennen. Lassen Sie uns jeden Verlaufsstil durchgehen.
- Linearer Verlauf: Der erste und am häufigsten verwendete Verlaufstyp von Photoshop ist der lineare Verlauf. Beim linearen Verlaufsstil bewegt sich der Farbton sanft vom Start- zum Endpunkt in einer geraden Linie. Es erzeugt einen horizontalen oder vertikalen Verlaufseffekt.
- Radial Gradient: Der zweite Verlaufsstil des Verlaufseditorfelds ist der radiale Verlauf, bei dem die Farbe in einem kreisförmigen Muster vom Mittelpunkt zum Endpunkt strahlt. Dieser Verlaufsstil eignet sich hervorragend zum Überlagern von Masken oder zum Erstellen eines wunderschönen Sonnenuntergangseffekts mit mehreren Farben.
- Winkelgradient: Der Winkelverlauf ist der dritte Verlauf, der die gesamte Ebene einnimmt, und der Farbton wird vom Startpunkt aus gegen den Uhrzeigersinn gedreht.
- Reflektierter Gradient: Reflected Gradient wiederholt die gleichen Schattierungen über und unter der zentralen Farblinie und erzeugt einen Spiegeleffekt. Dieser Verlaufstyp eignet sich hervorragend zum Positionieren an horizontalen oder vertikalen Kanten in den Fotos.
- Diamantverlauf: Wie der Name schon sagt, erzeugt dieser Farbverlauf eine Rautenform, bei der die Farben von einem zentralen Punkt nach außen gehen.
Einstellungen für das Verlaufswerkzeug
Als ein teil von Fotoretusche, Neben der Auswahl des Verlaufsstils müssen Sie einige Einstellungen vornehmen, bevor Sie den Verlauf in Photoshop erstellen. Machen wir einen Ausflug zu den Einstellungsmöglichkeiten:
#1. Mischmodus:
Die erste Option für den Farbverlauf ist der Mischmodus. Der Mischmodus verhält sich wie der Ebenenmischmodus, wird jedoch nur auf den neuen Farbverlauf angewendet. Stellen Sie den Mischmodus für die regelmäßige Verwendung auf „Normal“ ein.
#2. Opazität:
Die nächste Einstellungsoption ist die Opazitätsoption, die die Sichtbarkeit Ihrer Verlaufseinstellungen ändert. Wenn Sie den Farbverlauf sichtbar machen möchten, behalten Sie die Deckkraft bei 100 %. Sie können die Opazitätsoptionen verringern, um sie unsichtbar oder leicht sichtbar zu machen.
#3. Umkehren:
Die Umkehroption wechselt die Seiten und kehrt den Farbverlauf um, wenn Sie die Umkehroption aktivieren. Sie können diese Option anwenden, wenn Sie eine bestimmte Verlaufsfarbe von einer anderen Seite verwenden möchten.
#4. Dither-Option:
Die Dither-Option erzeugt eine sanfte Entwicklung zwischen verschiedenen Schattierungen in Ihrem Farbverlauf. Sie können die Dither-Option aktivieren, um den Effekt auf Ihrem Farbverlauf zu aktivieren. Sie sollten die Dither-Option deaktivieren, wenn Sie einen qualitativ hochwertigen Farbverlauf wünschen.
#5. Transparenz:
Mit dieser Option können Sie den Farbverlauf transparent machen, indem Sie den transparenten Wert eingeben. Wenn Sie beispielsweise die Transparenz des Farbverlaufs im Vordergrund sichtbar machen möchten, müssen Sie die Transparenz abhaken. Aktivieren Sie im Allgemeinen das Kontrollkästchen neben der Option Transparenz, unabhängig davon, ob Sie einen transparenten Farbverlauf erstellen oder nicht.
So erstellen Sie einen Farbverlauf in Photoshop
Eines der leistungsstärksten Werkzeuge in Photoshop ist der Farbverlauf. Mit Photoshop kann der Benutzer mithilfe des Verlaufswerkzeugs einen inkrementellen Übergang zwischen zwei oder mehr Farben erstellen. Es bietet auch zahlreiche Muster für den Farbverlauf und ermöglicht Ihnen, Ihr eigenes Muster zu erstellen. Befolgen Sie die nachstehenden Schritte zum Erstellen eines Farbverlaufs in Photoshop für persönliche Zwecke oder E-Commerce-Fotobearbeitung:
- Öffnen Sie Photoshop und erstellen Sie eine neue Leinwand.
2. Wechseln Sie zum Werkzeugbereich auf der linken Seite. Dort finden Sie das Verlaufswerkzeug mit einem grauen Verlaufsquadrat-Symbol. Wenn Sie es beim ersten Mal nicht finden können, klicken Sie mit der rechten Maustaste auf die drei Punkte (…), und Sie finden mehrere Werkzeugoptionen. Wählen Sie dort das graue Farbverlaufsquadrat-Symbol aus.
3. Lassen Sie das Verlaufsmenü aus der oberen Leiste herunter. Gehen Sie nun zur Einstellungsoption und wählen Sie aus den verfügbaren Optionen Neue Verlaufsvoreinstellung aus.
4. Es erscheint ein Dialogfeld mit dem Farbbalken und anderen Einstellungen. Oberhalb und unterhalb der Farbleiste finden Sie einige Quadrate, die als Haltestellen bezeichnet werden. Die oberen quadratischen Schieberegler sind Deckkraftstopps, während die unteren quadratischen Schieberegler als Farbstopps bezeichnet werden. Ein weiteres Quadrat in der Mitte stellt den Mittelpunkt für die Farbmischung dar.
5. Wählen Sie nun die Start- und Endfarben für die Farbstopps aus. Sie müssen auf das Farbquadrat klicken und eine Farbe aus dem Farbmuster auswählen. Nachdem Sie eine Farbe ausgewählt haben, klicken Sie auf OK. Wiederholen Sie den Vorgang der Auswahl, um die Endfarbe auszuwählen.
6. Um weitere Punkte für mehr Farbe hinzuzufügen, klicken Sie auf den Bereich. Hier können Sie beliebig viele Punkte hinzufügen. Nachdem Sie die Farbe ausgewählt haben, geben Sie dem Farbverlauf einen Namen und wählen Sie im rechten Bereich Neu, um ihn zu speichern. Klicken Sie danach auf OK.
7. Jetzt ist es einsatzbereit. Wählen Sie einen beliebigen Verlaufsstil aus der oberen Leiste. Klicken Sie dann auf einen beliebigen Teil der Leinwand und ziehen Sie ihn an einen anderen Punkt. Sie werden sehen, dass der Farbverlauf erstellt wurde.
Mit dem Farbverlauf in Photoshop sind eine ganze Reihe von Änderungen möglich. Sie können beispielsweise mehrere Farbverläufe und unterschiedliche Transparenzgrade einfügen und den Effekt sogar einem anderen Bild hinzufügen. Lassen Sie uns also ein paar weitere Modifikationstechniken des Farbverlaufs in Photoshop lernen.
Stellen Sie die Verlaufstransparenz ein
Verschiedene Stellen des Farbverlaufs enthalten die Deckkrafteinstellung. Sie können beispielsweise die Deckkraft der Anfangs- und Endfarbe auf 100 % einstellen und die Deckkraft der mittleren Farbe auf 50 % belassen. Das Schachbrettmuster zeigt die Transparenzmenge in der Verlaufsvorschau an. Lassen Sie uns wissen, wie Sie die Verlaufstransparenz einstellen:
- Erstellen Sie einen Farbverlauf, indem Sie die zuvor erwähnten Schritte ausführen.
- Gehen Sie zur Verlaufseinstellung, indem Sie auf die Verlaufsleiste klicken.
3. Ändern Sie die Rauheit aus dem Popup-Dialogfeld, wenn Sie den Rauschtyp-Verlauf verwenden, und markieren Sie das Kontrollkästchen Transparenz hinzufügen. Klicken Sie danach auf OK.
4. Ziehen Sie nun und erstellen Sie den Farbverlauf.
5. Wenn Sie den durchgehenden Farbverlauf verwenden, gehen Sie zur Schiebeleiste und ändern Sie die Anfangs-, Mittel- und Enddeckkraftpunkte. Klicken Sie nach dem Ändern des Werts auf OK.
6. Ziehen Sie nun und erstellen Sie den Farbverlauf.
Erstellen Sie einen Farbverlauf über dem Foto [ So erstellen Sie einen Farbverlauf in Photoshop ]
Sie können Farbverläufe zu Ihrem hinzufügen Ideen für Fotoshootings zum 30. Geburtstag. Lassen Sie uns jetzt lernen, wie man einen neuen Farbverlauf auf ein Bild anwendet.
- Öffnen Sie ein Foto in Photoshop und erstellen Sie eine Ebene, indem Sie im unteren Bereich auf das Pluszeichen (+) klicken.
2. Öffnen Sie nun das Verlaufswerkzeug im linken Seitenbereich.
3. Gehen Sie zur Einstellungsoption, um Farbe und Deckkraft einzustellen. Klicken Sie dann auf OK.
4. Aktivieren Sie das Kontrollkästchen, um die Transparenz zu markieren, und deaktivieren Sie die Rückseite.
5. Wählen Sie nun einen Verlaufsstil aus und klicken und ziehen Sie, um einen Verlauf über dem Bild zu erstellen.
6. Um die Überblendung zu ändern, doppelklicken Sie auf die aktive Ebene oder klicken Sie bei Auswahl der Ebene auf fx aus dem unteren Teil. Wählen Sie dann aus den verfügbaren Optionen Verlaufsüberlagerung.
7. Ein Pop-up wird angezeigt und klicken Sie auf OK, um das Pop-up zu schließen.
8. Spielen Sie jetzt mit dem Mischmodus und wählen Sie den Modus, den Sie bevorzugen.
Verlaufstext erstellen ( So erstellen Sie einen Verlauf in Photoshop )
Haben Sie schon einmal Verlaufstext erstellt? Wenn nicht, hilft Ihnen dieser Teil des Blogs, die Schriftart Ihres Textes aufzupeppen. Sie können dies mit Photoshop auf verschiedene Arten tun. Hier werde ich die einfachste teilen. Führen Sie die folgenden Schritte aus, um Verlaufstext zu erstellen:
- Öffnen Sie Photoshop und erstellen Sie eine leere Leinwand.
2. Gehen Sie auf der linken Seite zum Textwerkzeug oder drücken Sie T auf Ihrer Tastatur.
3. In Photoshop unterscheidet sich das Schreiben von Text von anderen Word-Dokumenten. Hier müssen Sie auf die Leinwand klicken, um einen Textbereich zu erstellen. Sobald Sie einen Textbereich erstellt haben, wird im Ebenenbedienfeld eine neue Textebene erstellt.
4. Schreiben Sie, was Sie wollen, und ändern Sie Schriftart, Farbe und Stil, indem Sie zur oberen Einstellungsleiste gehen.
5. Wählen Sie nun die Textebene aus und gehen Sie zum Ebenenstil hinzufügen (fx) von unten. Wählen Sie dann die Verlaufsüberlagerung aus. Ein Popup mit einer Verlaufseinstellung wird angezeigt. Klicken Sie dort auf das Einstellungssymbol und wählen Sie Neue Verlaufsvoreinstellung.
6. Ein weiteres Popup mit Einstellungsoptionen wird angezeigt. Wählen Sie nun die Start-, Mittel- und Endfarben für Ihren Text aus und klicken Sie auf OK.
7. Wechseln Sie erneut zur Verlaufsüberlagerung vom Ebenenstil (fx). Stellen Sie nun den Mischmodus auf Normal ein und lassen Sie das Dither-Häkchen für den glatten Farbverlauf markiert. Ändern Sie die Deckkraft, aber behalten Sie sie für das beste Ergebnis bei 100 %. Sie können auch den Winkel und den Verlaufsstil nach Ihren Wünschen ändern. Klicken Sie dann auf OK.
8. Der Farbverlauf mit der Einstellung wurde auf Ihren Text angewendet. Sie können es ändern, indem Sie die obigen Schritte wiederholen.
Tipps zum Erstellen des besten Farbverlaufs in Photoshop
Die Anwendung der genannten Schritte kann Ihnen nicht dabei helfen, den besten Farbverlauf in Photoshop zu erzeugen. Darüber hinaus müssen Sie eine gute Farbpalette anwenden. Sie können eine Idee von nehmen uiFarbverläufe die mehr als 260 lineare Farbverläufe für das Design mit Code bietet. Hier ist einige Beispielfarbe für Ihr Verständnis:
Ein paar weitere Tipps zum Erstellen des besten Farbverlaufs in Photoshop sind:
- Verwenden Sie nicht mehr als zwei Farben in Ihrem Farbverlauf. Zwei Farben eignen sich, um eine schöne Aussicht zu schaffen. Mehr als zwei könnten jedoch eine unangenehme Atmosphäre erzeugen.
- Versuchen Sie, kollidierende Farben zu vermeiden. Um eine klare Vorstellung zu bekommen, können Sie besuchen uiFarbverläufe oder nehmen Sie Hilfe in Anspruch Adobe-Farb CC, mit dem Sie mithilfe eines Farbrads übereinstimmende, monochrome, Triaden-, Komplementär-, Misch- und Schattierungsfarben finden können.
- Verwenden Sie einen linearen Farbverlauf für eine quadratische oder polygonale Form, während Sie den radialen Farbverlauf für runde Bereiche verwenden können.
- Passen Sie immer die Deckkraft an, um Farbe in die Füllbereiche einzublenden.
Warum ist Gradient jetzt angesagt?
Wie bereits erwähnt, ist der Farbverlauf zurückgekehrt und hat sich in modernem Design positioniert, einschließlich Branding, Typografie, Benutzeroberfläche usw. Wenn Sie bemerken, können Sie feststellen, dass bekanntere Marken wie Instagram, Firefox, Mozilla, Messenger usw. jetzt Farbverlauf für sich verwenden Logos und Webseiten.
Die Frage ist also, warum ist der Farbverlauf jetzt im Trend? Dafür gibt es mehrere Gründe, von denen hier einige aufgeführt sind:
- Farbverläufe sind von unschätzbarem Wert, um Bildern und Designs Leben einzuhauchen.
- Mit Gradient in Photoshop können wir jeden Text und jede Form füllen und sie attraktiv machen.
- Wir können ein Foto mit dem Verlaufswerkzeug von Photoshop kolorieren.
- Wir können Farbeffekte mit Stil auf Fotos hinzufügen, indem wir das Verlaufswerkzeug von Photoshop anwenden.
- Farbverläufe sind beeindruckend und außergewöhnlich, weil sie farbenfroh sind.
Obwohl Farbmischung und Farbverlauf unterschiedlich sind, verwechseln viele diese beiden. Eine Farbmischung ist der Schnittpunkt zweier sich überlappender Farben, während ein Farbverlauf der allmähliche Verlauf von zwei oder mehr Farben ist.
Praktische Verwendung von Farbverläufen: ( So erstellen Sie einen Farbverlauf in Photoshop )
Farbverläufe sind universell und zuverlässig für jedes Design. Es schafft farbenfrohe und verspielte Vibes im Design; Daher könnte es seine Position in der Designwelt wiedererlangen. Informieren Sie sich über die praktische Verwendung von Farbverläufen:
#1. Logo:
Ein Logo repräsentiert eine Marke, und ein Farbverlauf kann dem Logo ein einzigartiges Gefühl verleihen, um die Marke von der Masse abzuheben. Sie sollten eine weichere Farbe verwenden, um einen bescheidenen Effekt in Ihrem Logo zu erzielen. Sie können jedoch kräftige Farben anwenden, um eine gekennzeichnete Atmosphäre zu schaffen, an die sich Ihr Logo in Zukunft erinnern wird. Schauen Sie sich zum Beispiel das Logo von Instagram, Messenger usw. an. Sie wenden den Farbverlauf in ihrem Logo innovativ und sichtbar an.
#2. Verpackung:
Möchten Sie Ihre Verpackung unter anderen Verpackungen zum Blickfang machen? Probieren Sie Farbverlauf als Hintergrund für Ihre Produktverpackung aus. Achten Sie beim Anwenden des Farbverlaufs darauf, dass Ihre Farbe zur Marke und zum Produkt passt. Wenn Sie beispielsweise Gesichtswasser verwenden, sollten Sie einen weichen Farbverlauf verwenden, während Sie für Sportprodukte einen kräftigen Farbverlauf verwenden können.
#3. Web-Design:
Farbverläufe verleihen jeder Website oder jedem Seitendesign ein stilvolles, farbenfrohes Gefühl. Sie können den Farbverlauf als Hintergrund oder Schwerpunkt Ihrer Website von kleinen Unternehmen bis hin zu größeren Unternehmen verwenden. Sie können eine Mischung aus sanften Farben für einen bescheidenen Hintergrund anwenden. Dann können Sie die Gestaltung von Artikulationen maßgeblich beeinflussen, indem Sie einen Farbverlauf mit kräftigen Farben hinzufügen.
#4. Anwendungen:
In der heutigen Zeit gibt es zahlreiche Apps zu unterschiedlichen Themen. Sie können einen Farbverlauf in Ihrer App anwenden, wenn Sie möchten, dass Ihre App in einem Meer von Apps auftaucht. Sie können einen Farbverlauf für App-Material, Hintergrund oder UI-Elemente verwenden. Außerdem können Sie mit dem Farbverlauf die Stimmung der App einstellen. Sie können beispielsweise kräftige Farben hinzufügen, um eine enthusiastische Stimmung zu erzeugen, während Pastellfarben für eine beruhigende Atmosphäre sorgen.
#5. Druckmaterial:
Obwohl ein Farbverlaufshintergrund für die E-Commerce-Fotobearbeitung nicht geeignet ist, können Sie ihn für Ihr Druckmaterial wie Visitenkarten, Buchumschläge, Poster usw. verwenden.
#6. Sozialen Medien:
Farbverläufe sind eine hervorragende Möglichkeit, ein ästhetisches und verträumtes Social-Media-Foto zu erstellen. Solche kreativen und visuell ansprechenden Fotos sind großartig, um die Aufmerksamkeit des Publikums zu erregen.
#7. Präsentation:
Farbverläufe können Ihre Präsentation optisch ansprechender gestalten, indem Sie kreative Farbelemente hinzufügen. Um die beste Ausgabe zu erhalten, versuchen Sie den Farbverlauf im Hintergrund.
Richtlinie für die Verwendung von Farbverläufen im Logodesign
Viele mögen den Verlauf des Logos nicht, weil sie ihn für unmodern halten, während andere ihn wegen der herausstechenden Farben lieben. In der Designwelt sind jedoch zwei Arten von Verlaufslogos verfügbar. Sie sind symbolbasierte Logos und textbasierte Logos.
Unabhängig von der Art des Logos, das Sie verwenden, sollten Sie die folgenden Dinge berücksichtigen, wenn Sie einen Farbverlauf für Ihr Logo verwenden:
- Ein Logo mit Farbverlauf ist nicht für jedes Unternehmen geeignet. Daher sollten Sie beim Entwerfen eines Logos mit Farbverlauf überlegen, ob die Farbe die Stimmung Ihrer Marke widerspiegelt. Zum Beispiel ist ein Farbverlauf-Logo perfekt für ein Kunstgeschäft oder ein Partyplanungsgeschäft, während es einem Apothekengeschäft widerspricht.
- Der Farbverlauf sieht auf dem Bildschirm besser aus als auf dem Ausdruck. Daher ist es vorteilhaft, ein Farbverlauf-Logo zu verwenden, wenn Ihr Unternehmen online basiert. Eine Gaming-App kann mit dem Farbverlauf definitiv eine tolle Stimmung erzeugen.
- Sie sollten im textbasierten Logo keinen Farbverlauf verwenden, da dies den Text unleserlich machen könnte. Außerdem könnte es die Aufmerksamkeit des Textes ablenken. Daher kann die Verwendung eines Farbverlaufs in einem symbolbasierten Logo das beste Ergebnis erzielen.
Hier sind weitere Tipps, die Sie beim Erstellen eines Farbverlauf-Logos für Ihr Unternehmen befolgen sollten. Lassen Sie uns diese Gebote und Verbote kennen.
- Wenden Sie die Verlaufsfarbe nicht zuerst an. Erstellen Sie stattdessen ein grundlegendes Design für das Logo und wenden Sie dann die Farbe an. Es gibt eine erste Vorstellung davon, wie Ihr Logo aussehen wird.
- Wählen Sie keine zufällige Farbe für das Logo. Das Farbmuster im Verlaufslogo sollte zur Marke passen, um die Zuschauer sofort an Ihre Marke zu erinnern.
- Verwenden Sie keine intensiven oder kräftigen Farben, um das Logo auffällig zu machen, wenn es die Augen nicht beruhigt. Denken Sie daran, einfach = professionell. Verwenden Sie daher einen einfachen Farbverlauf, der Ihrem Logo eine professionelle und beruhigende Atmosphäre verleiht.
- Der Kontrast zwischen Logo und Hintergrund ist wesentlich. Setzen Sie daher kein Farbverlauf-Logo auf einen farbigen Hintergrund mit Kontrast. Stellen Sie sicher, dass das Verlaufslogo nicht mit der Hintergrundfarbe kollidiert.
- Erstellen Sie ein druckfreundliches Logo mit Farbverlauf. Verwenden Sie beispielsweise keinen Farbverlauf von geringer Qualität, wenn Sie eine Druckkopie erstellen müssen. Sie müssen einen Farbverlauf von hoher Qualität verwenden, um einen klaren und scharfen Druck zu gewährleisten.
Ein Verlaufswerkzeug ist ein leistungsstarkes Werkzeug von Photoshop. Es ist anpassbar, um jedes kreative Design zu erzeugen. Sie können den Farbverlauf für Ihr Firmenlogo, Ihre Website oder Ihre Druckmaterialien nutzen, um der Konkurrenz einen Schritt voraus zu sein. In diesem Blog habe ich besprochen, wie man mit ein paar einfachen Schritten einen Farbverlauf in Photoshop erstellt. Ich habe auch alle Möglichkeiten geteilt, um den Farbverlauf attraktiv zu gestalten. Ich hoffe, Sie können einen einfachen Farbverlauf auf ein Foto, eine Ebene oder einen Text anwenden, indem Sie diesen Schritten folgen. Üben Sie also die Technik, um effizient zu sein und großartige Ergebnisse zu erzielen.
![So erstellen Sie einen Farbverlauf in Photoshop [Expertenmeinung]](https://www.cutoutimage.com/wp-content/uploads/2022/10/How-To-Create-a-Gradient-in-Photoshop.webp)


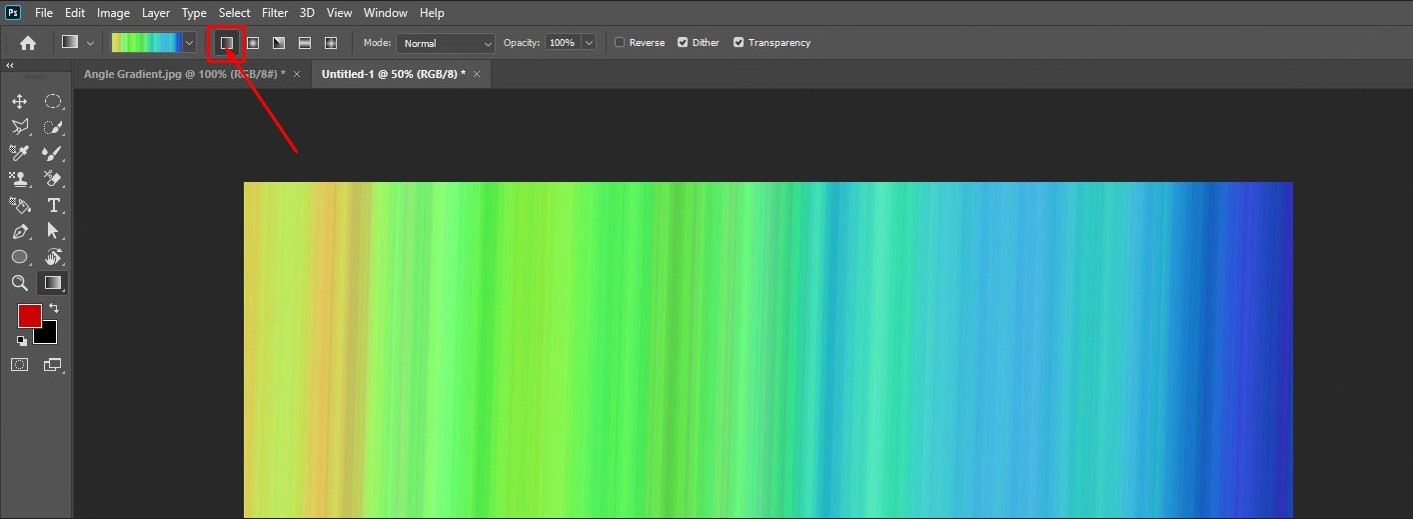
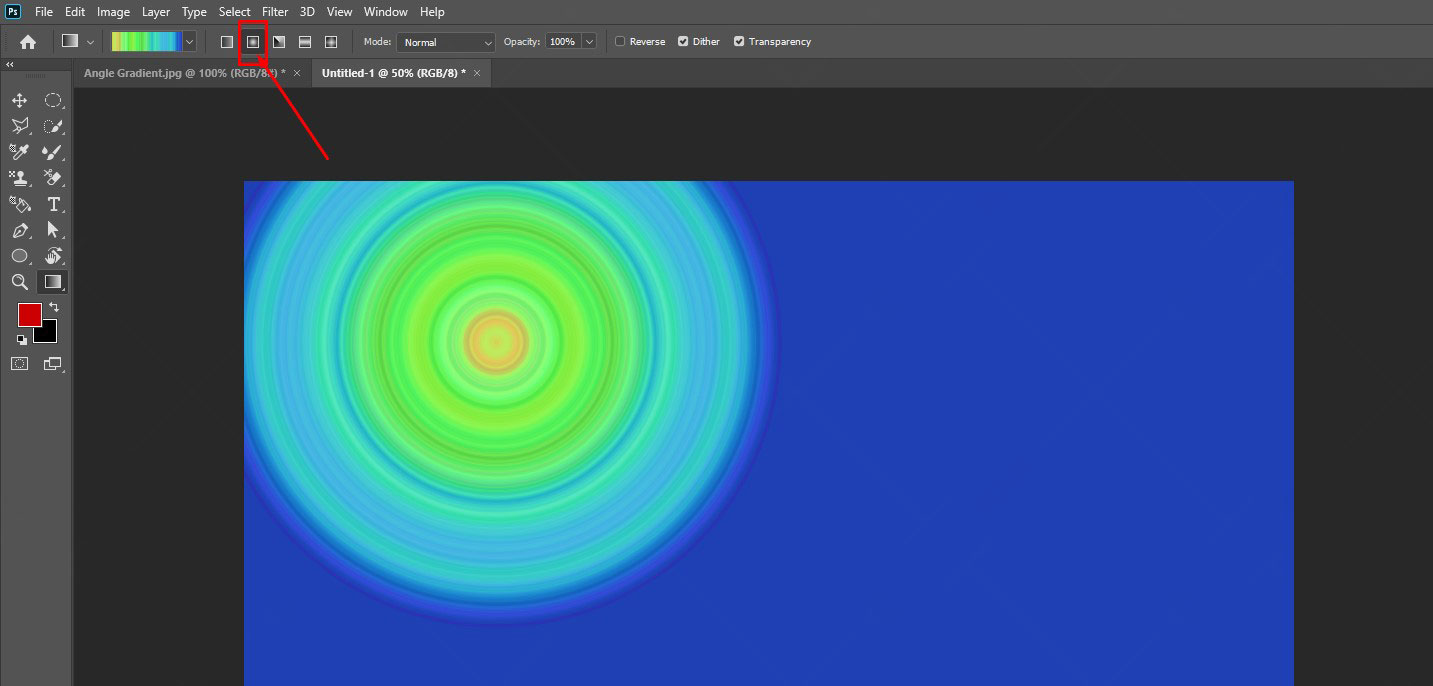

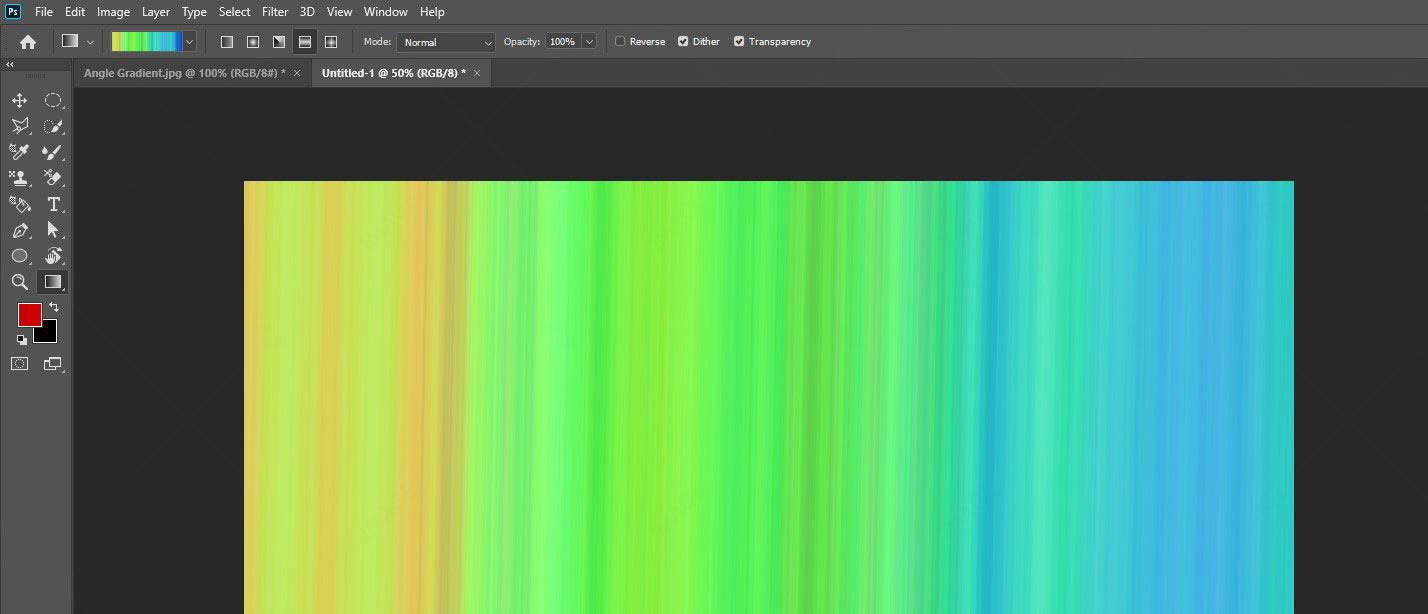
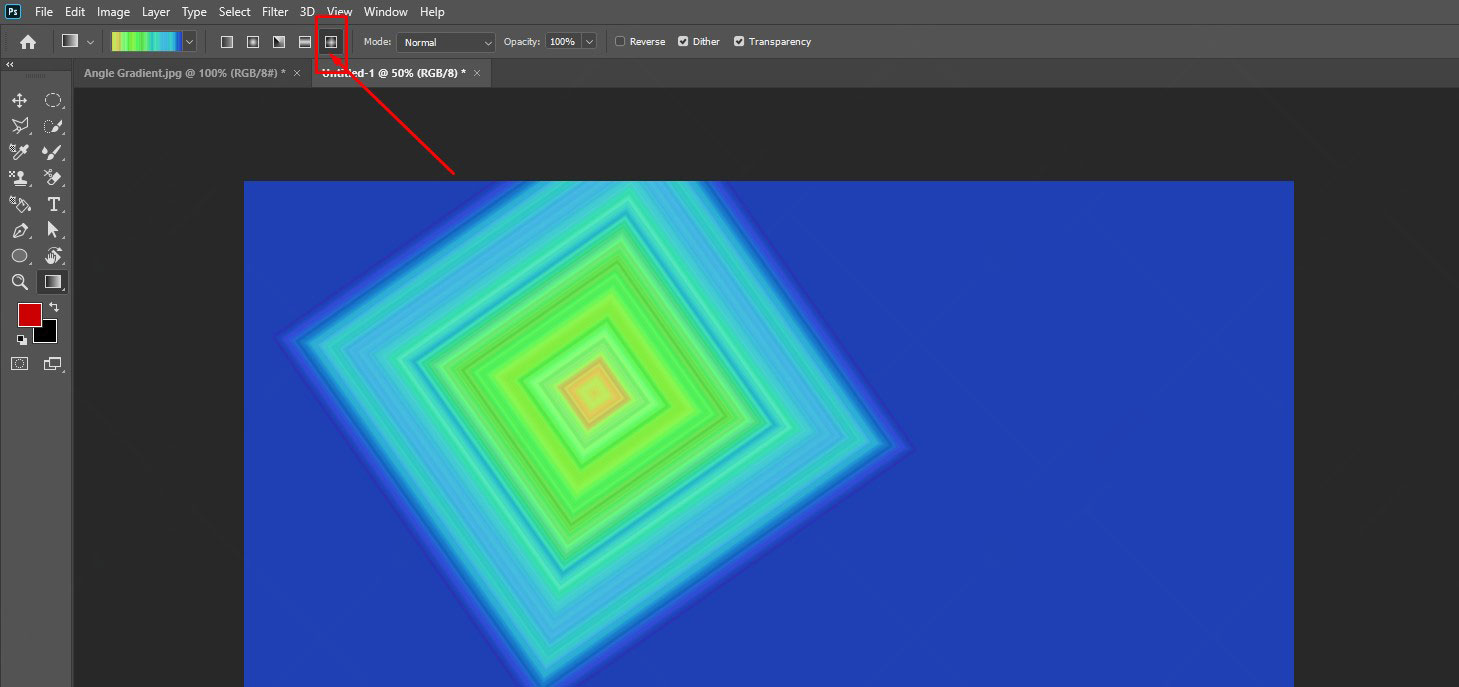
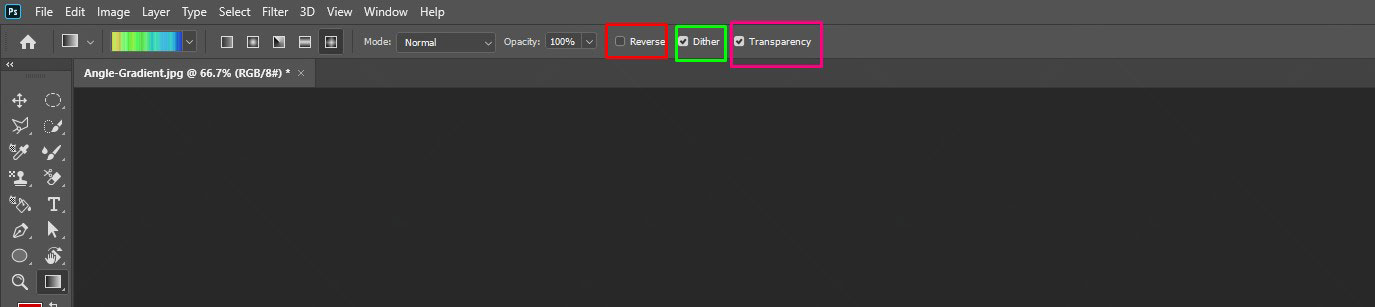
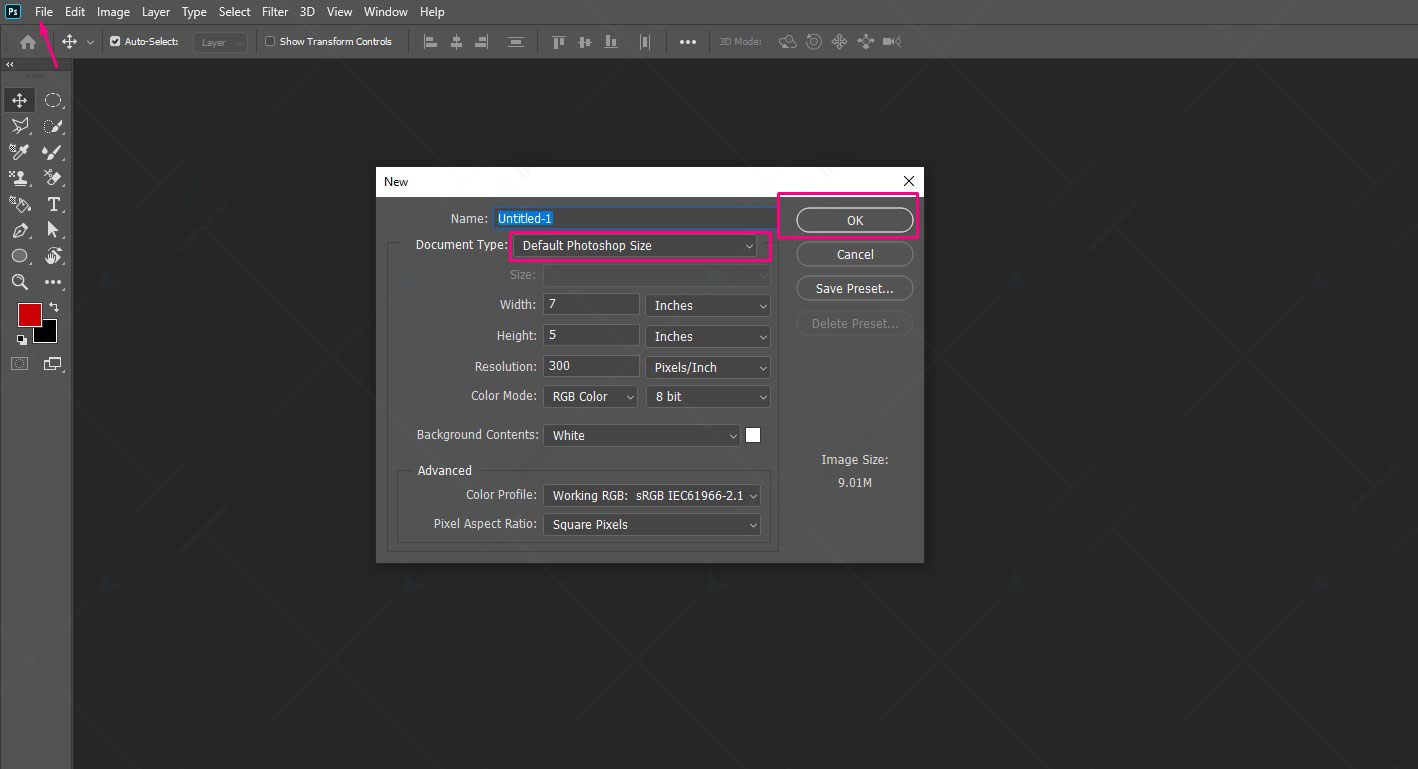

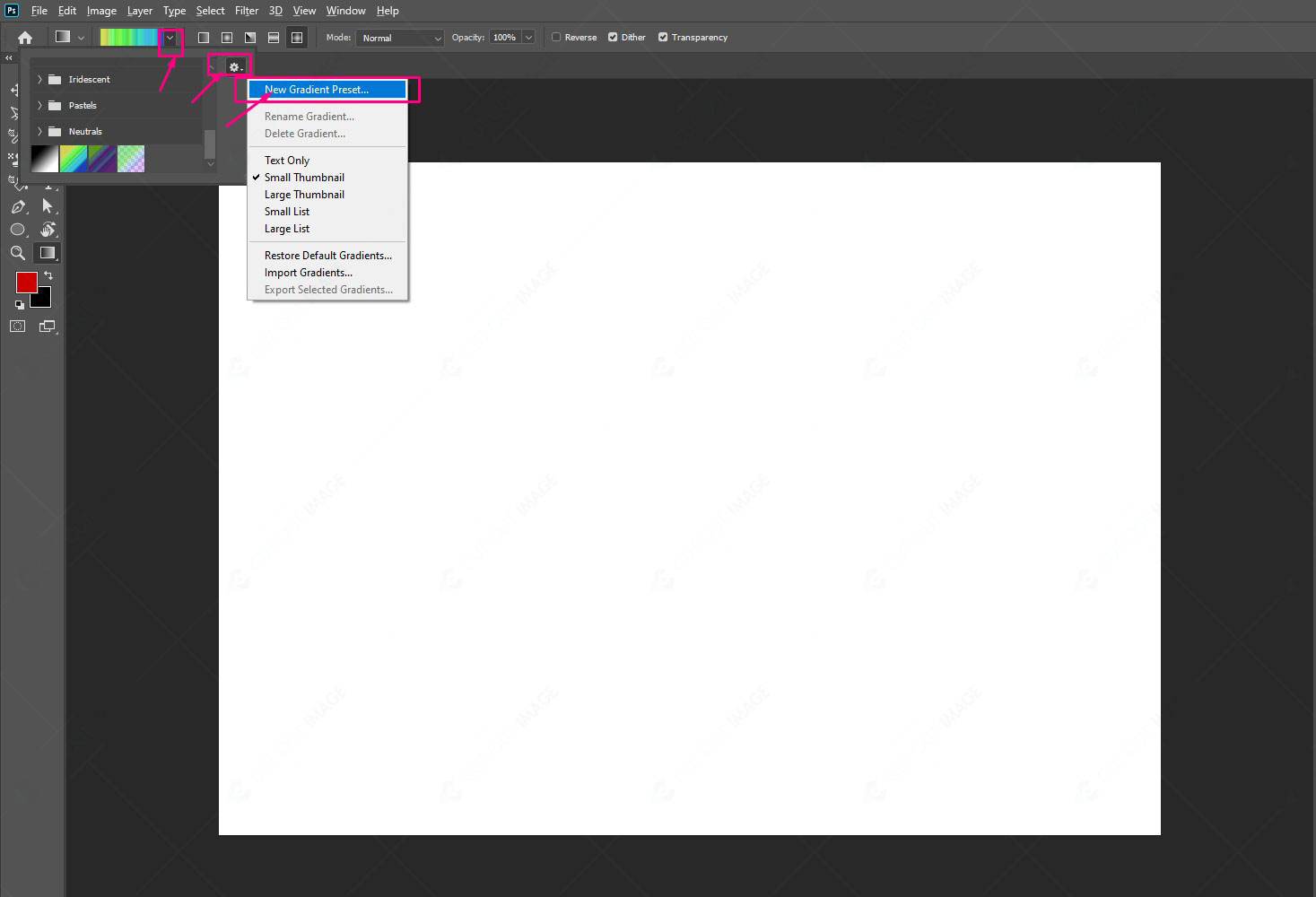
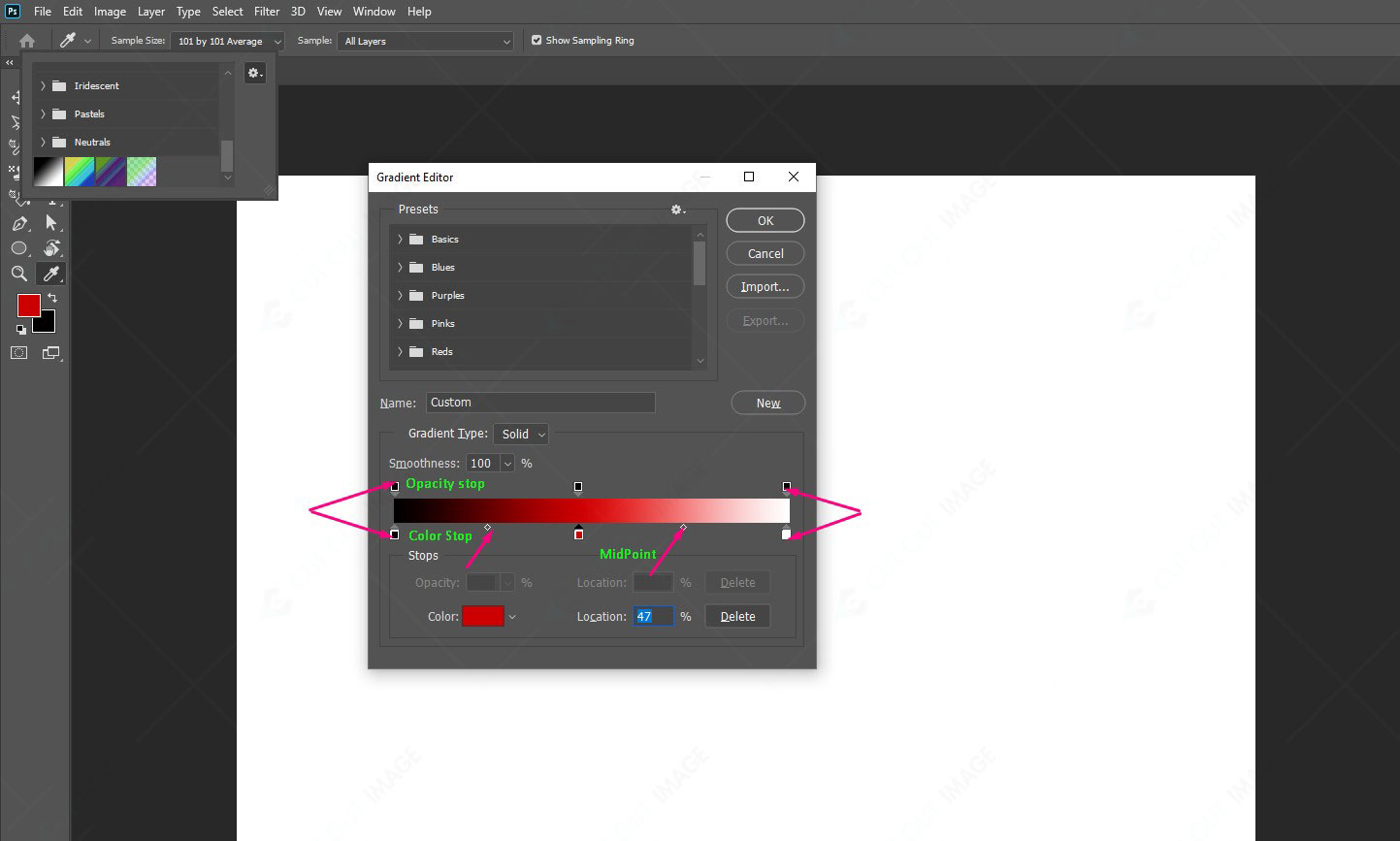
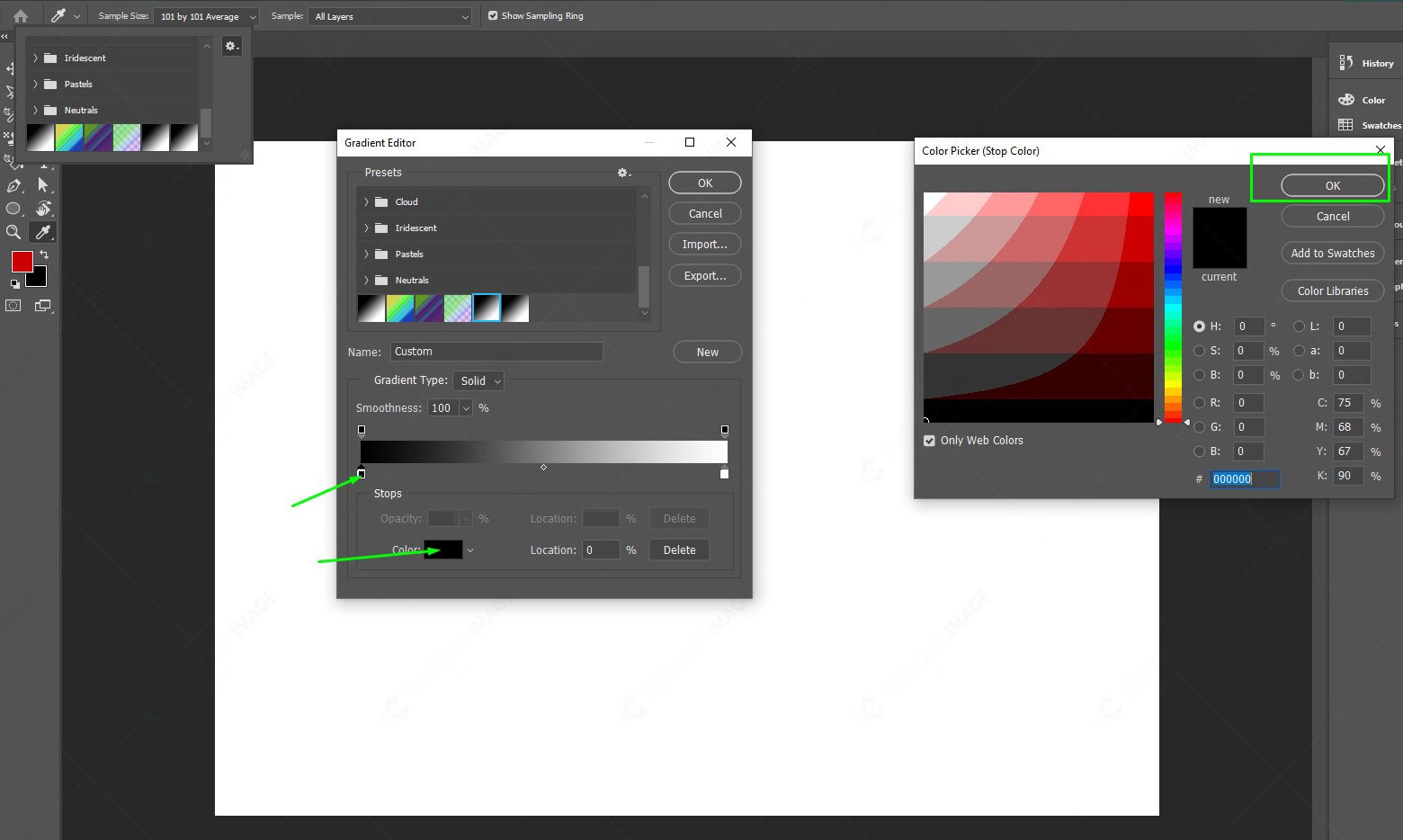
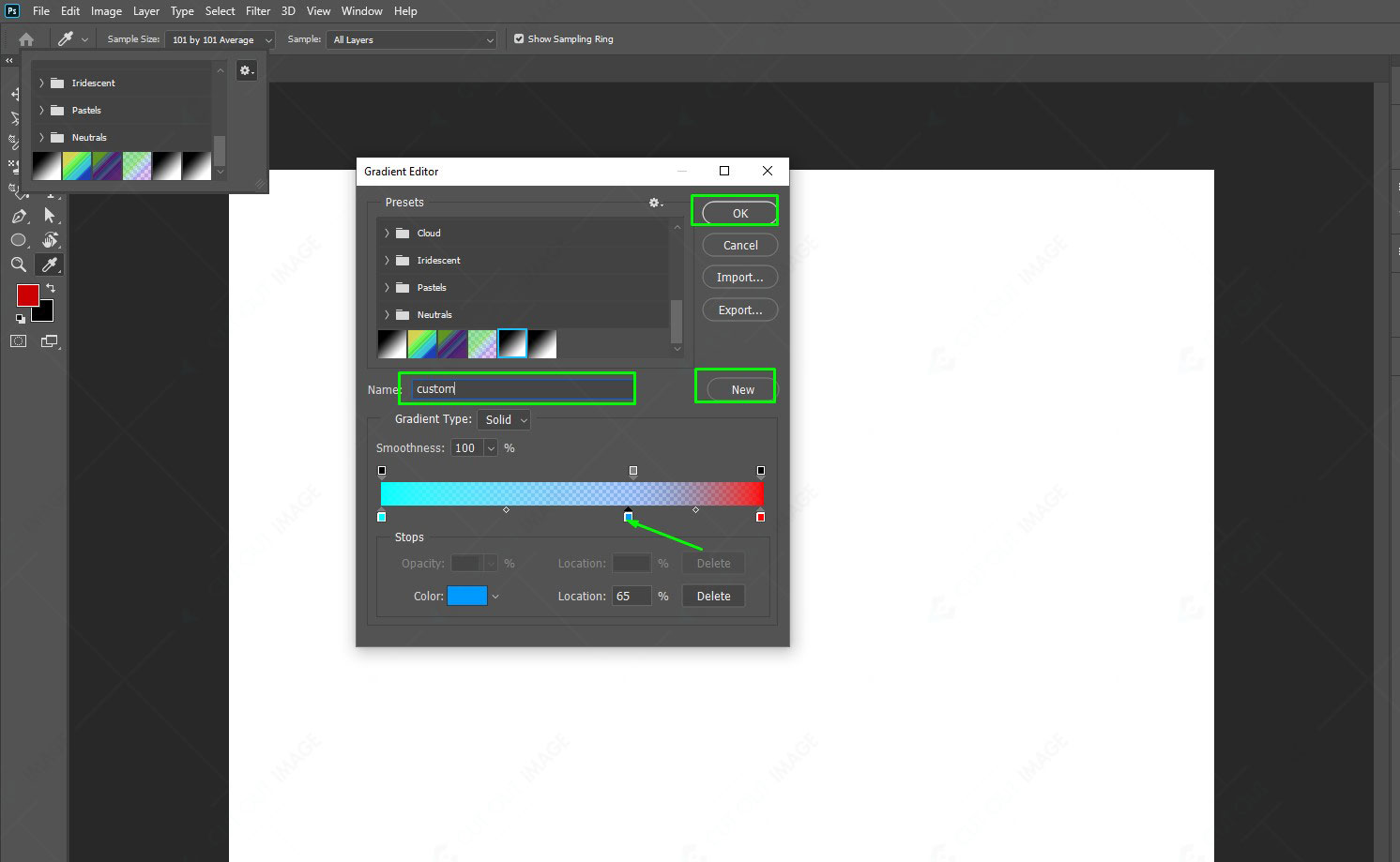
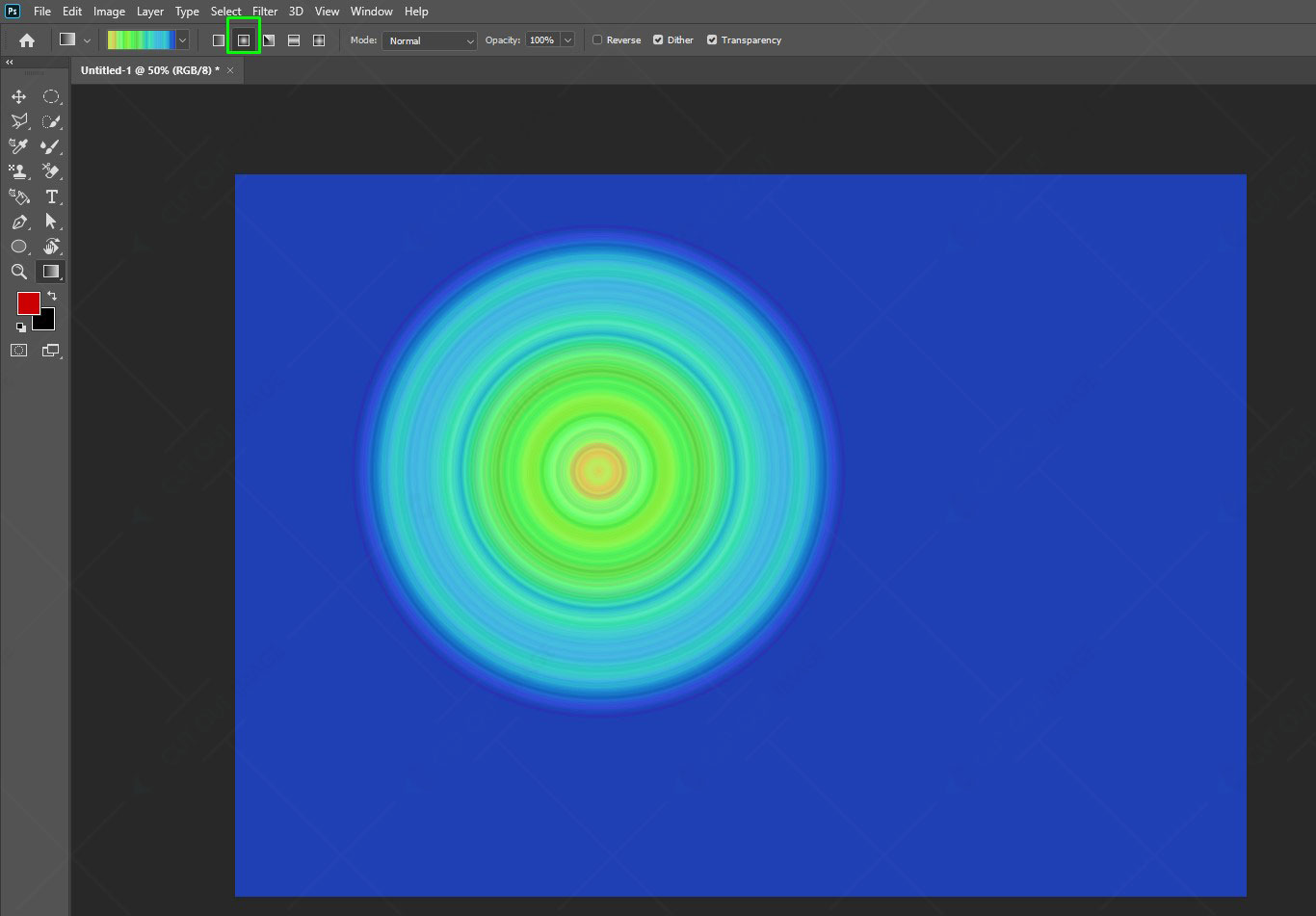
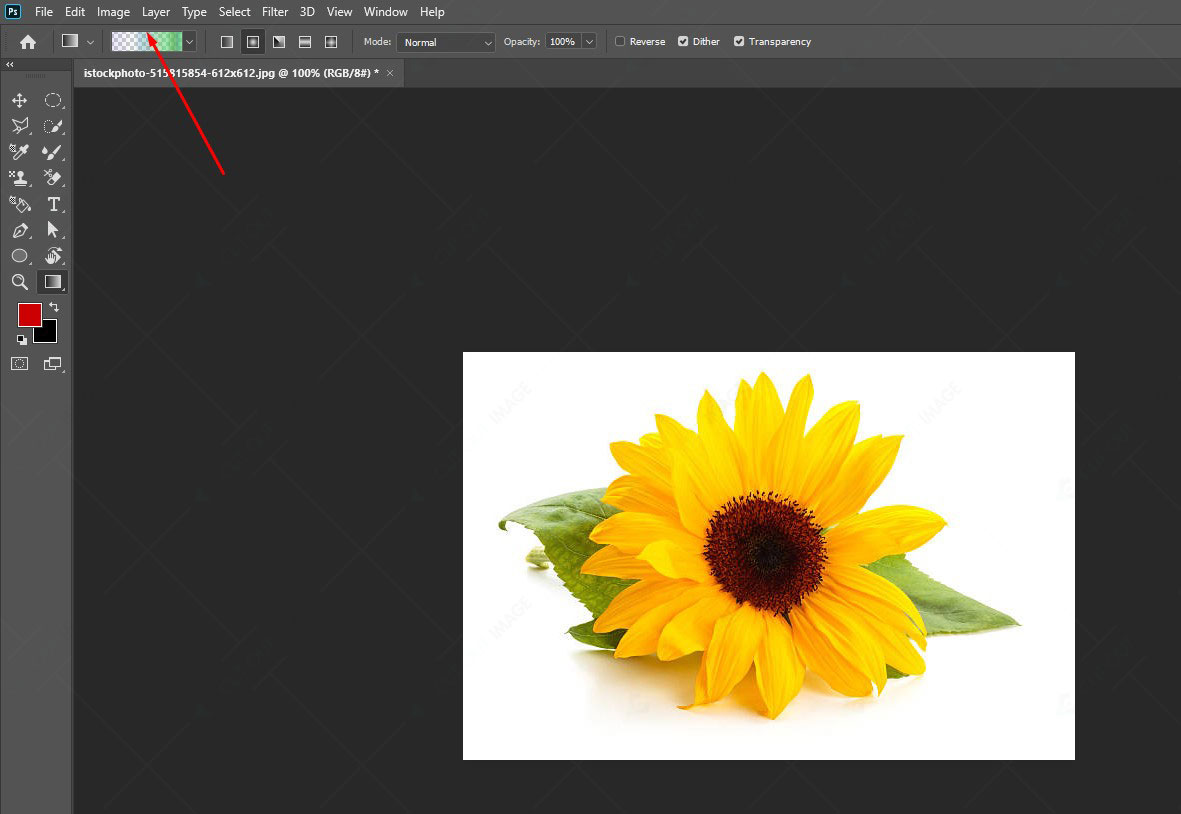
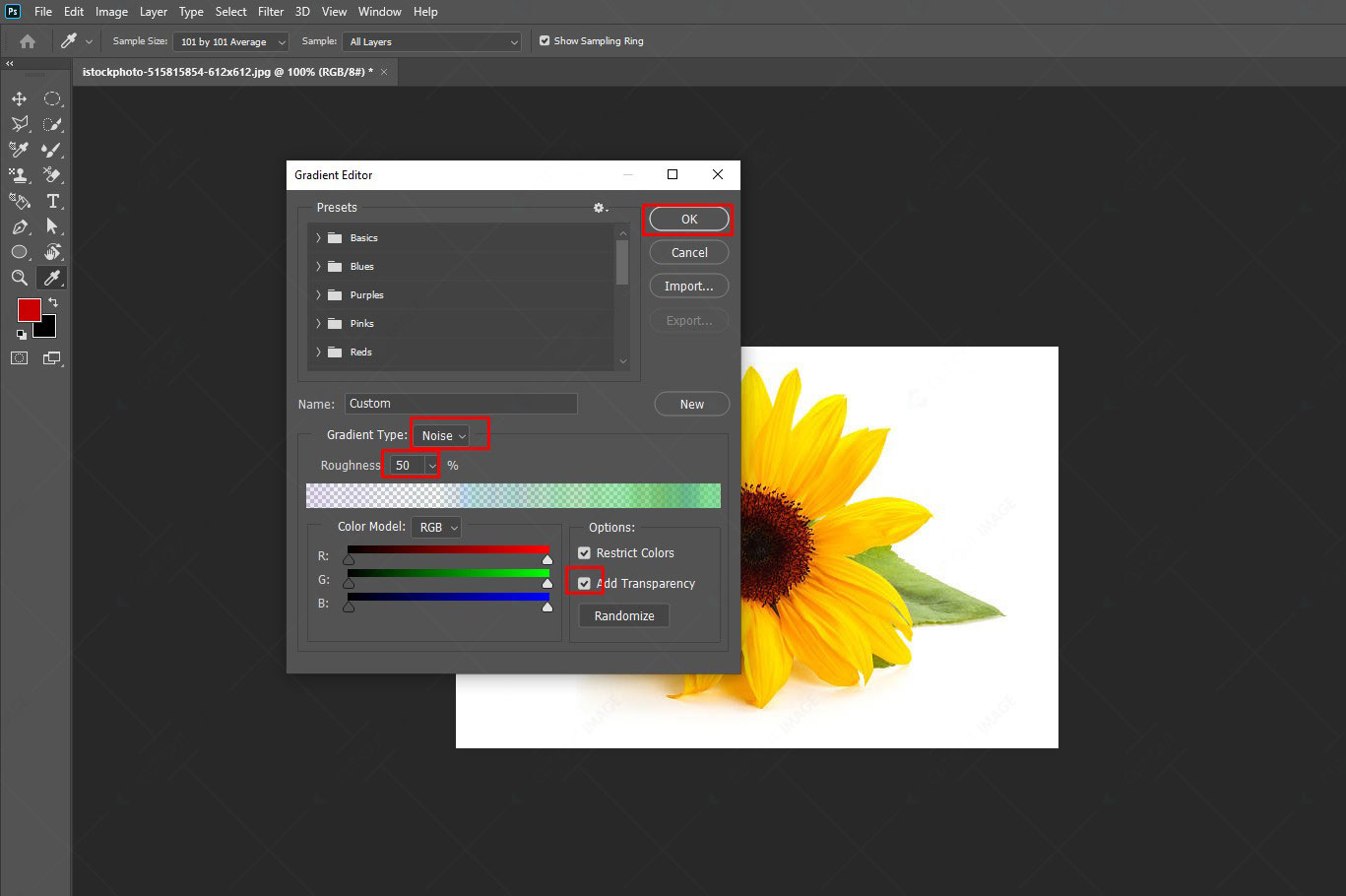
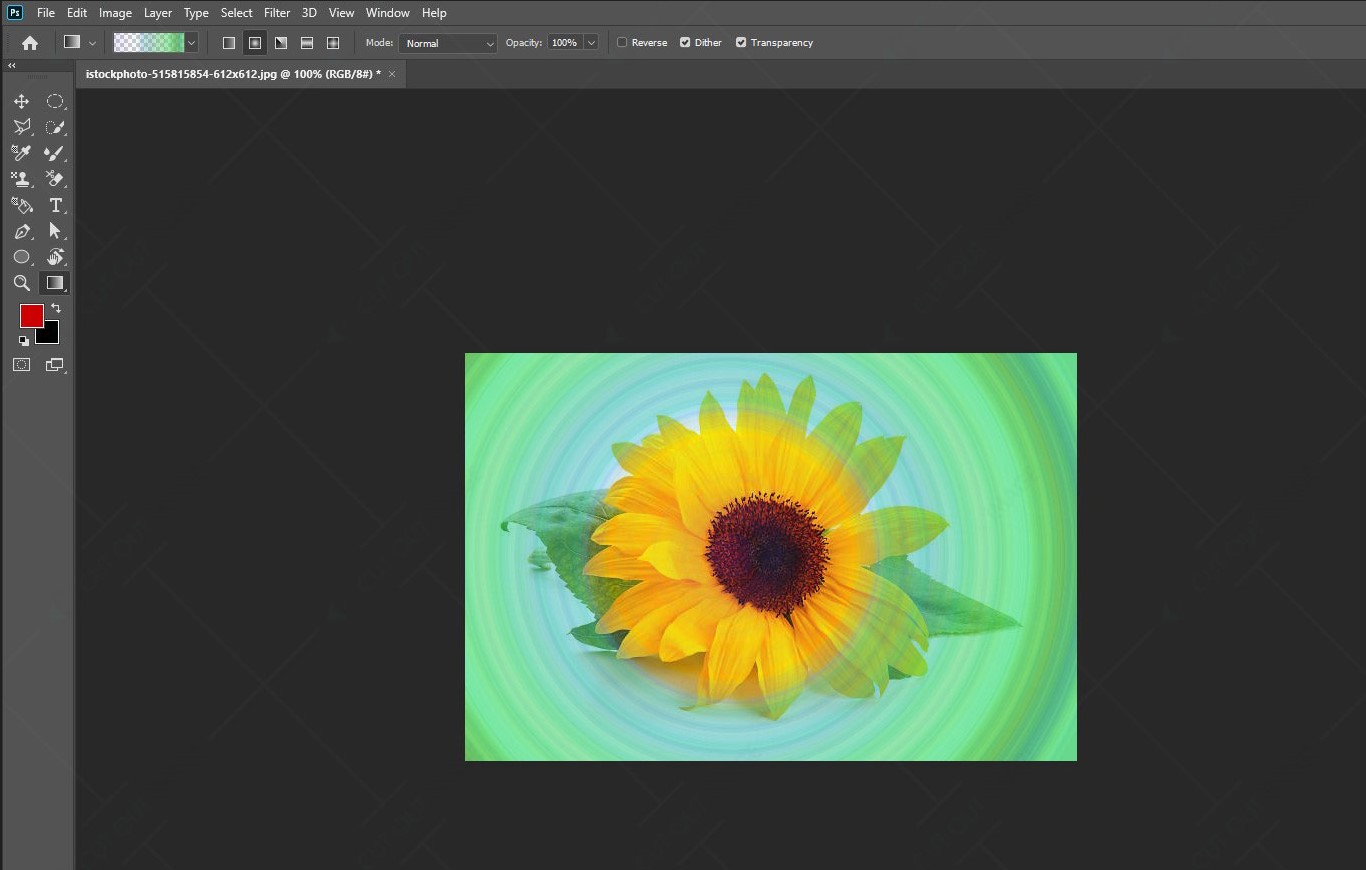
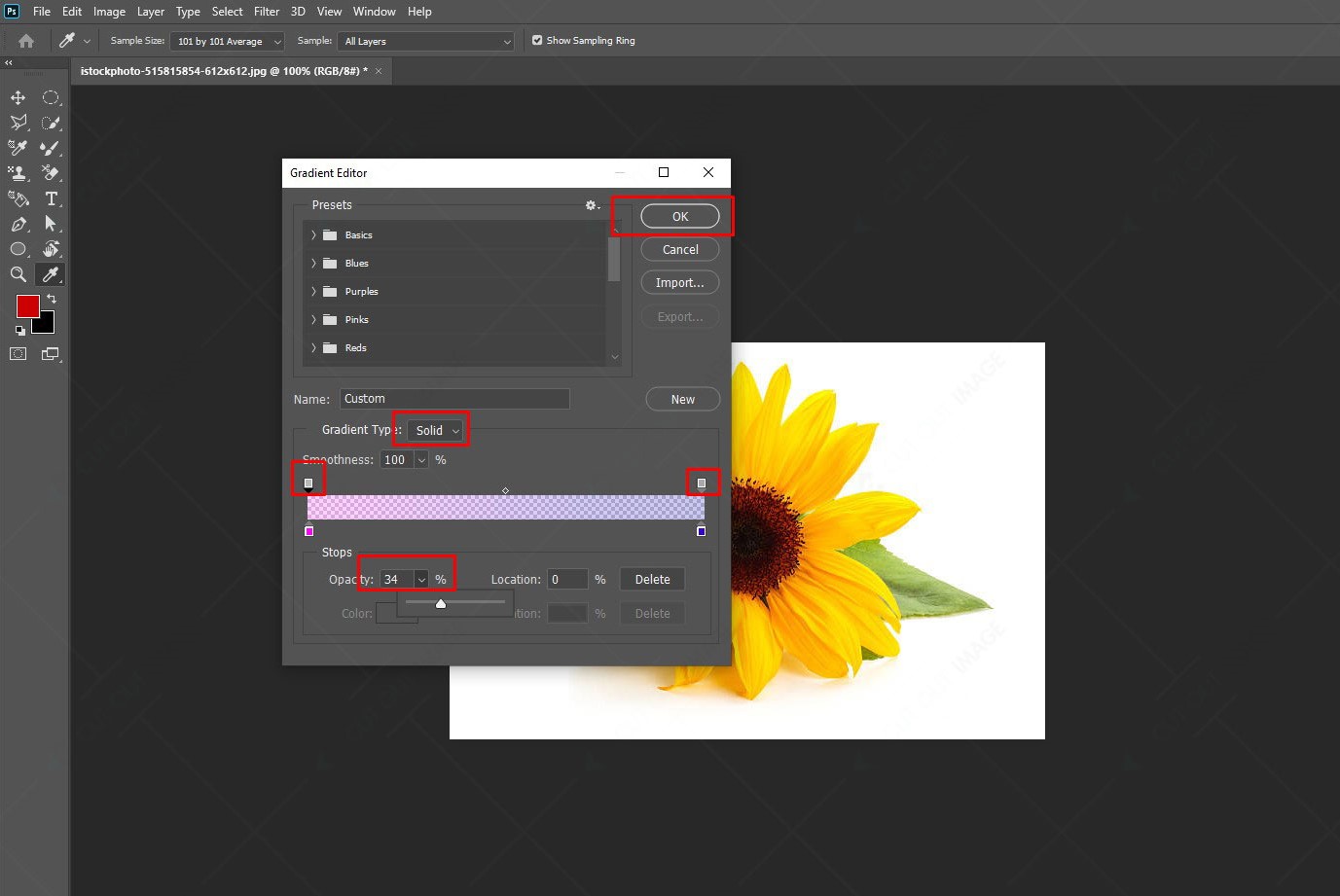

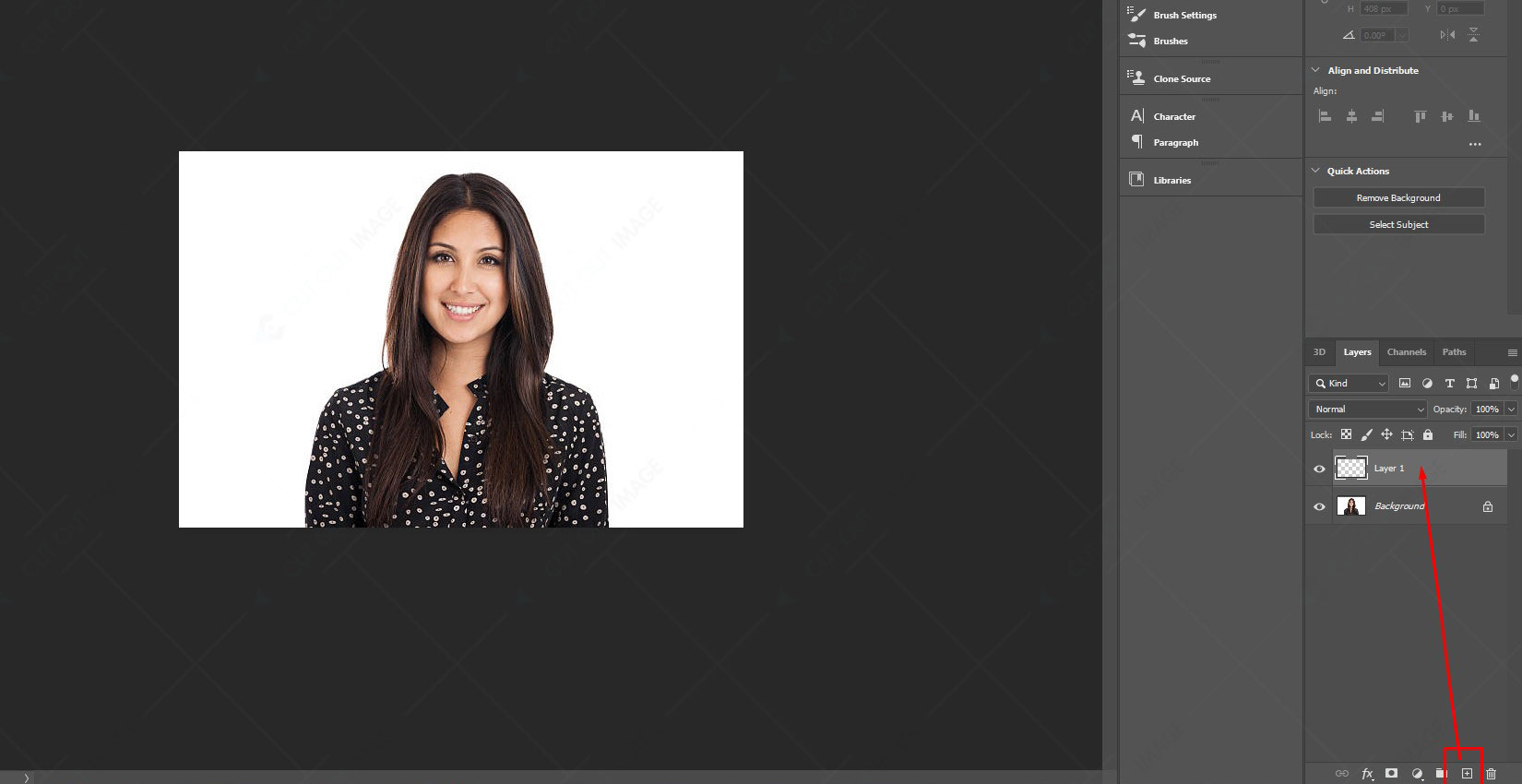
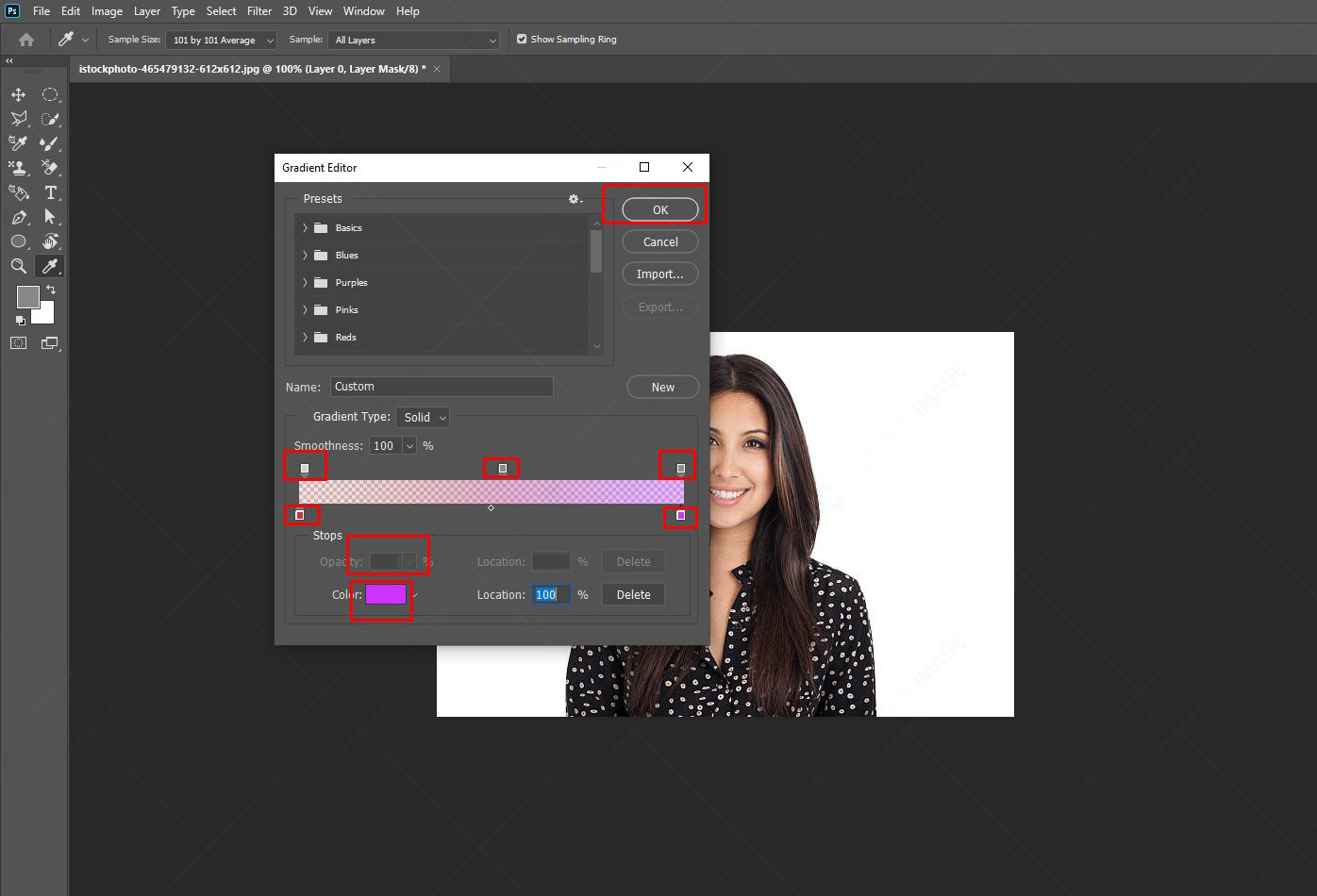
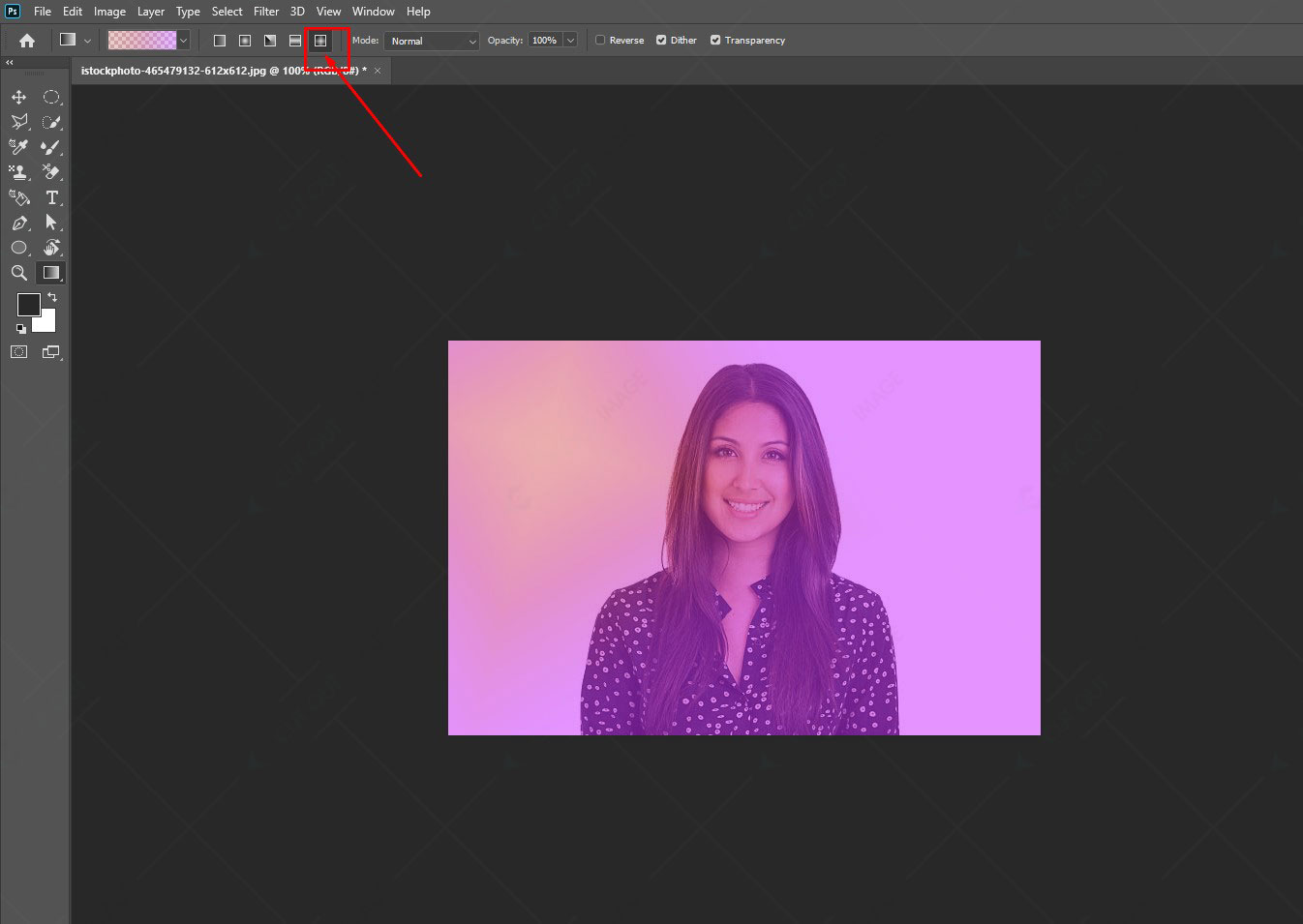
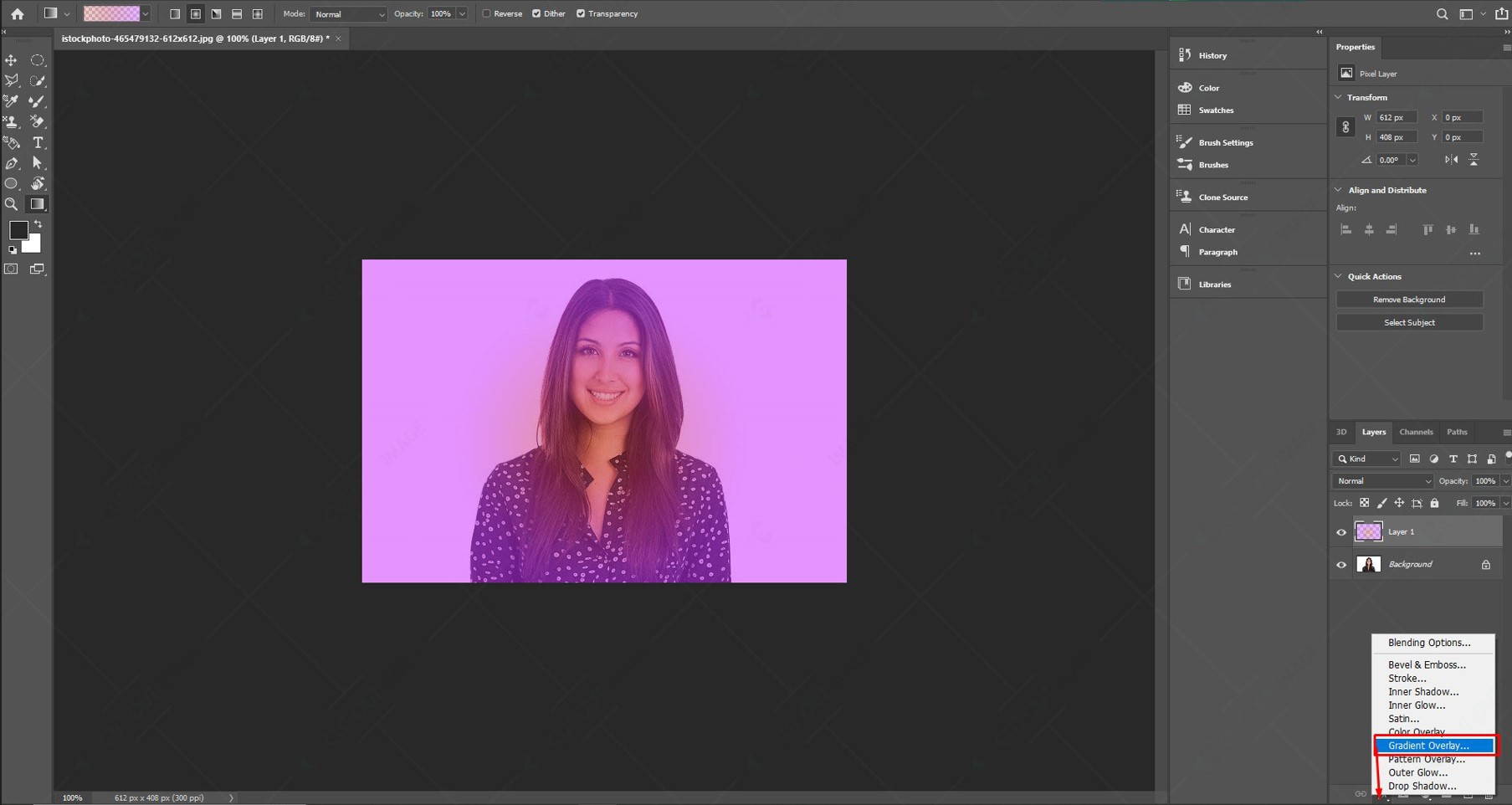
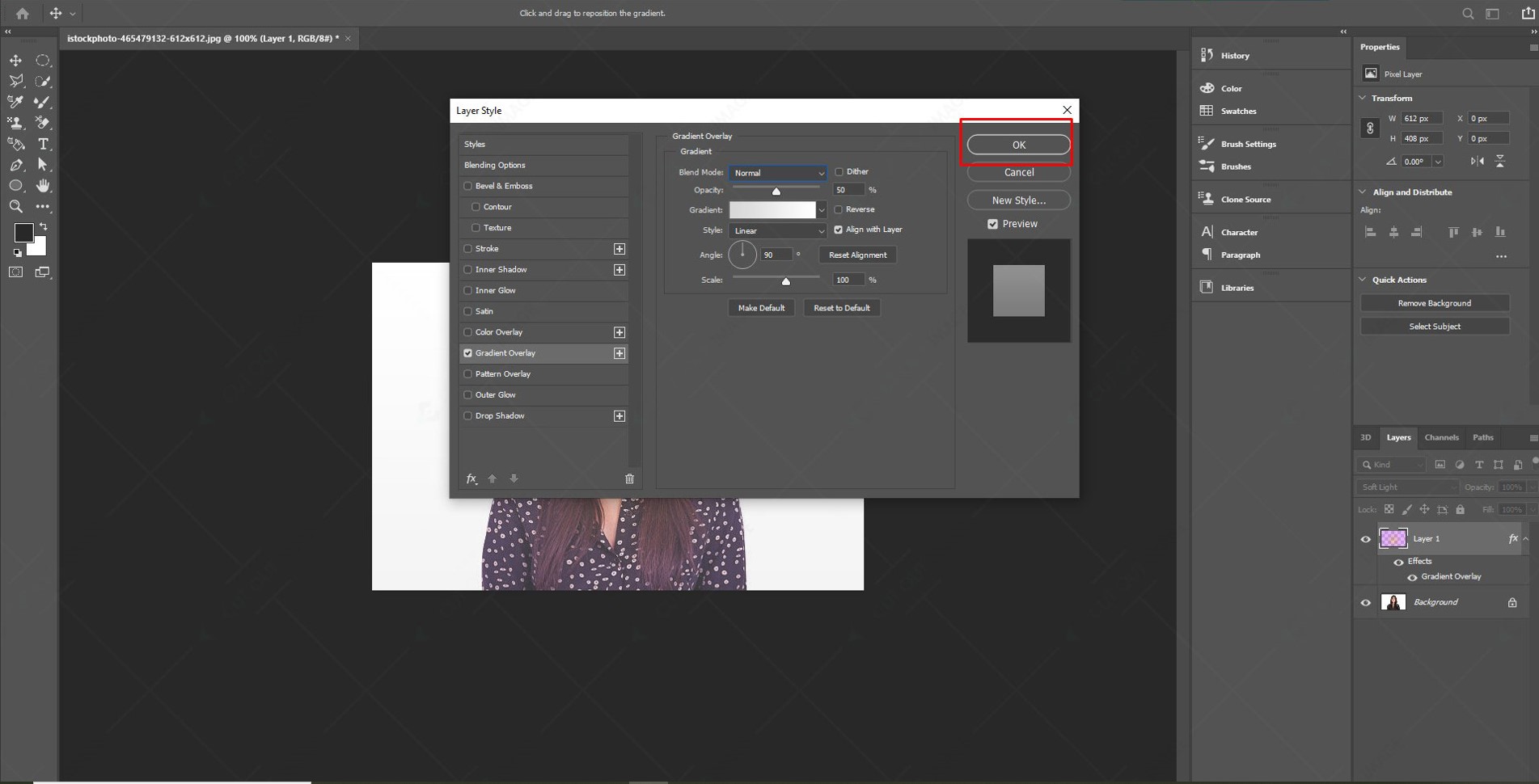
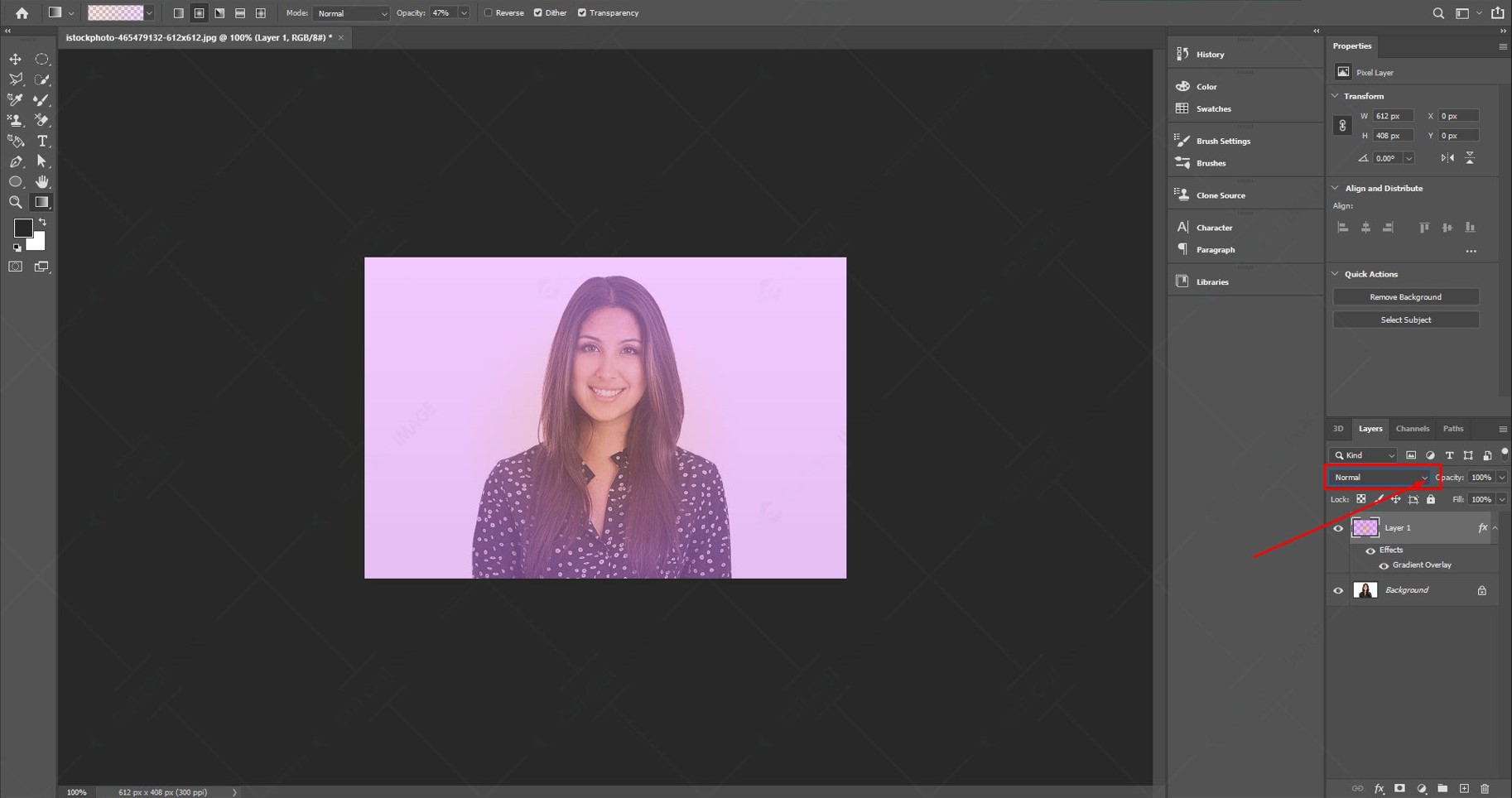
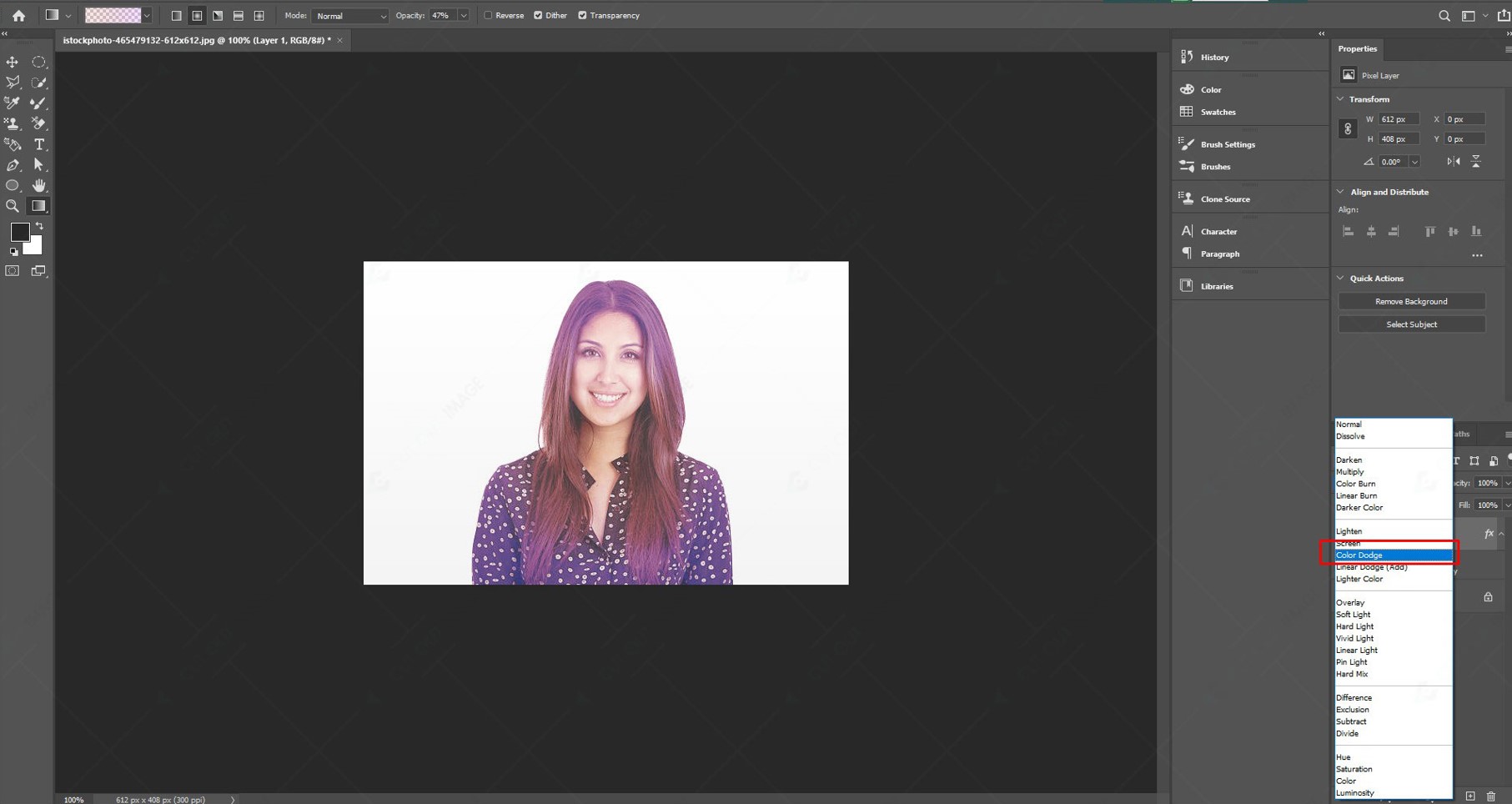
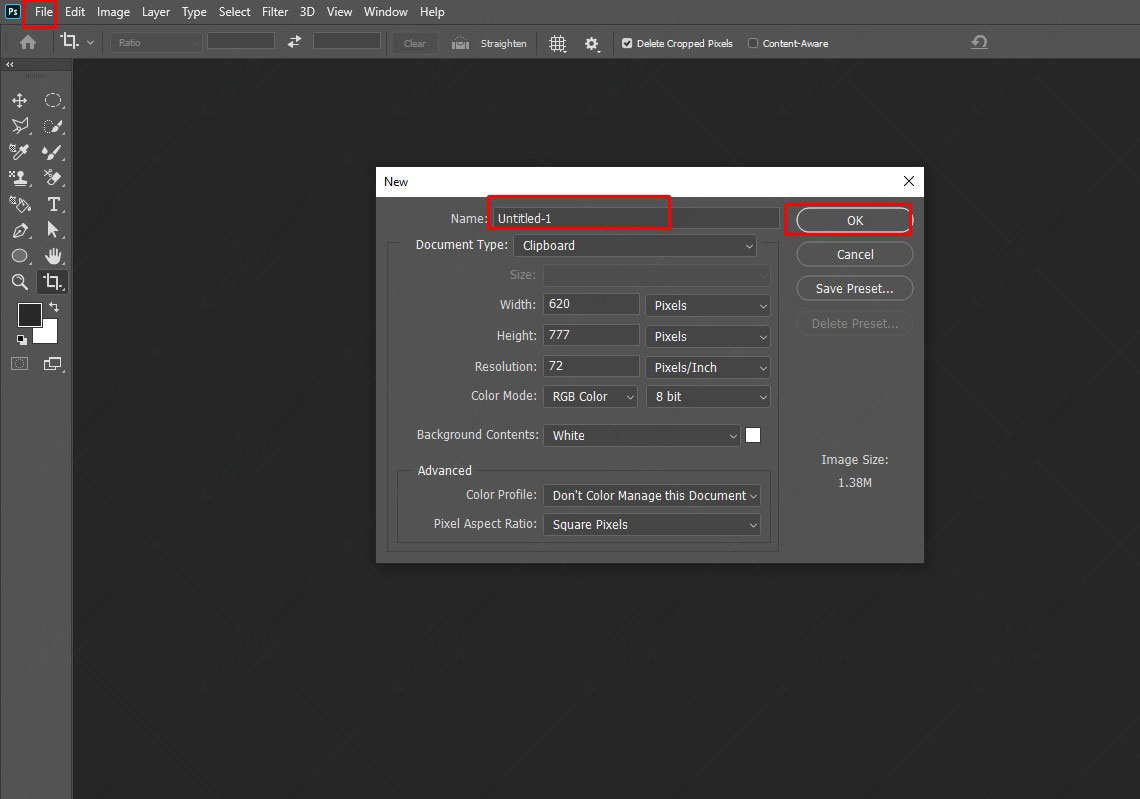
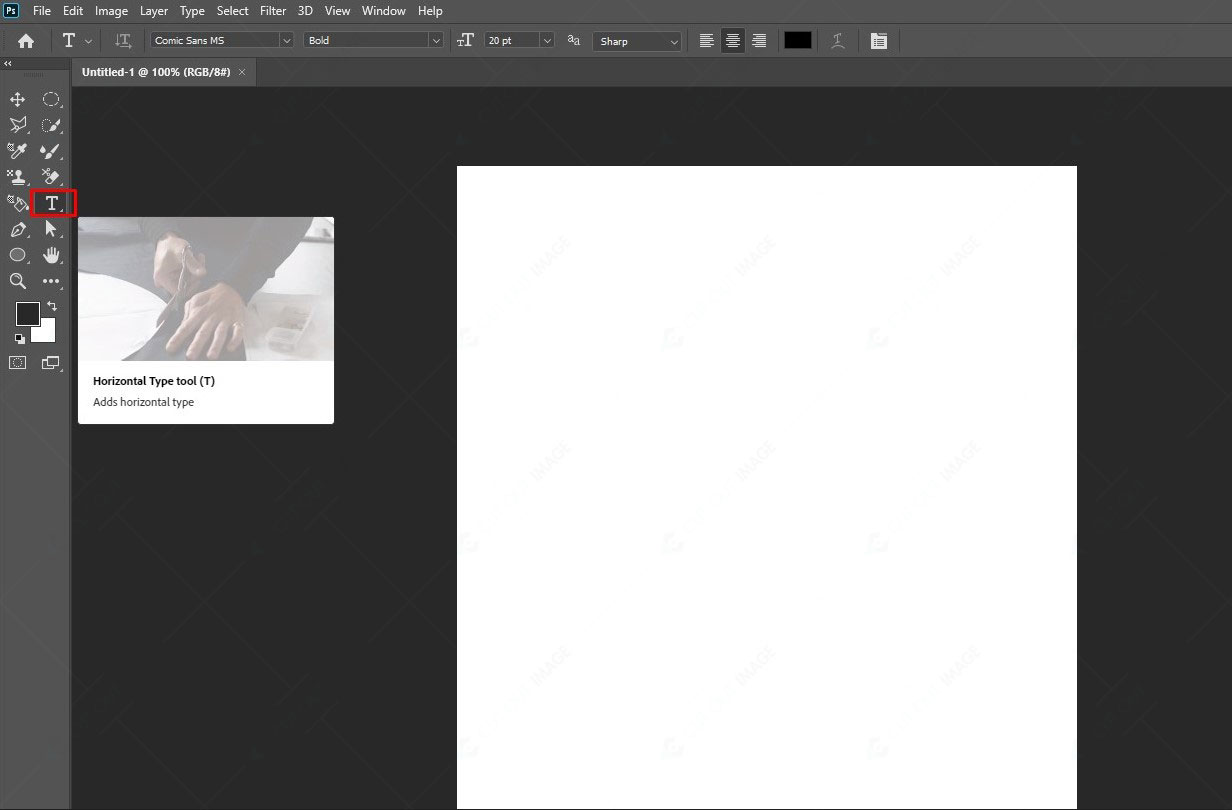
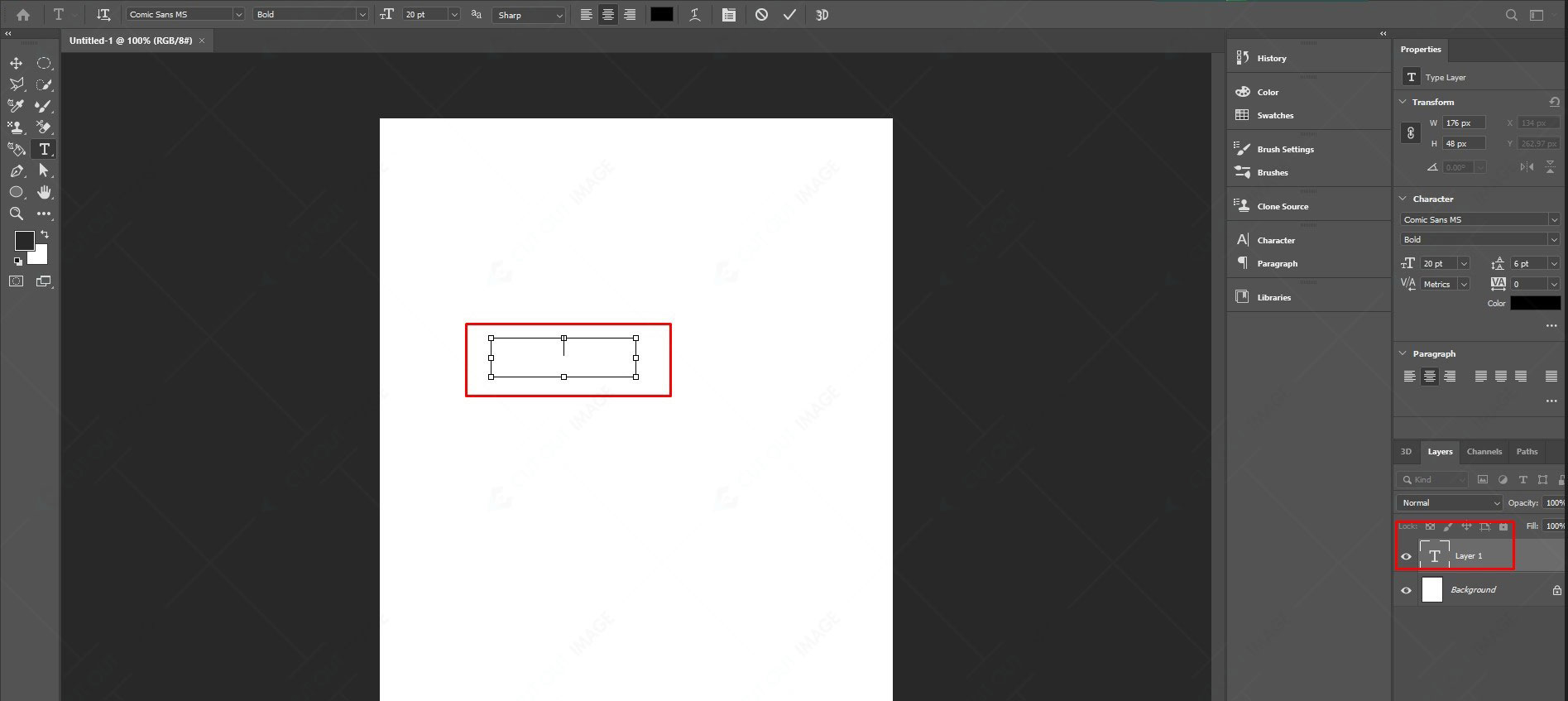
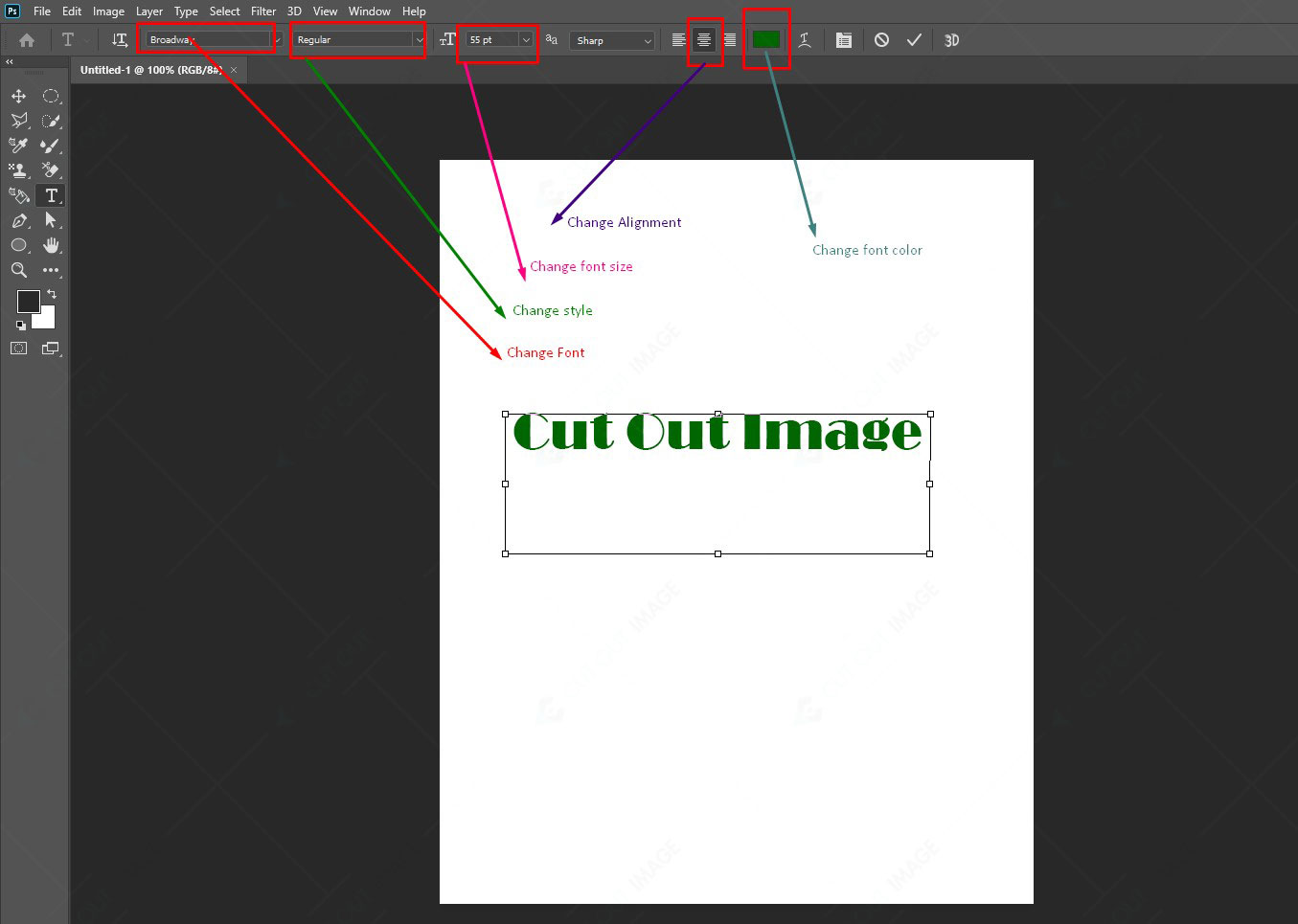
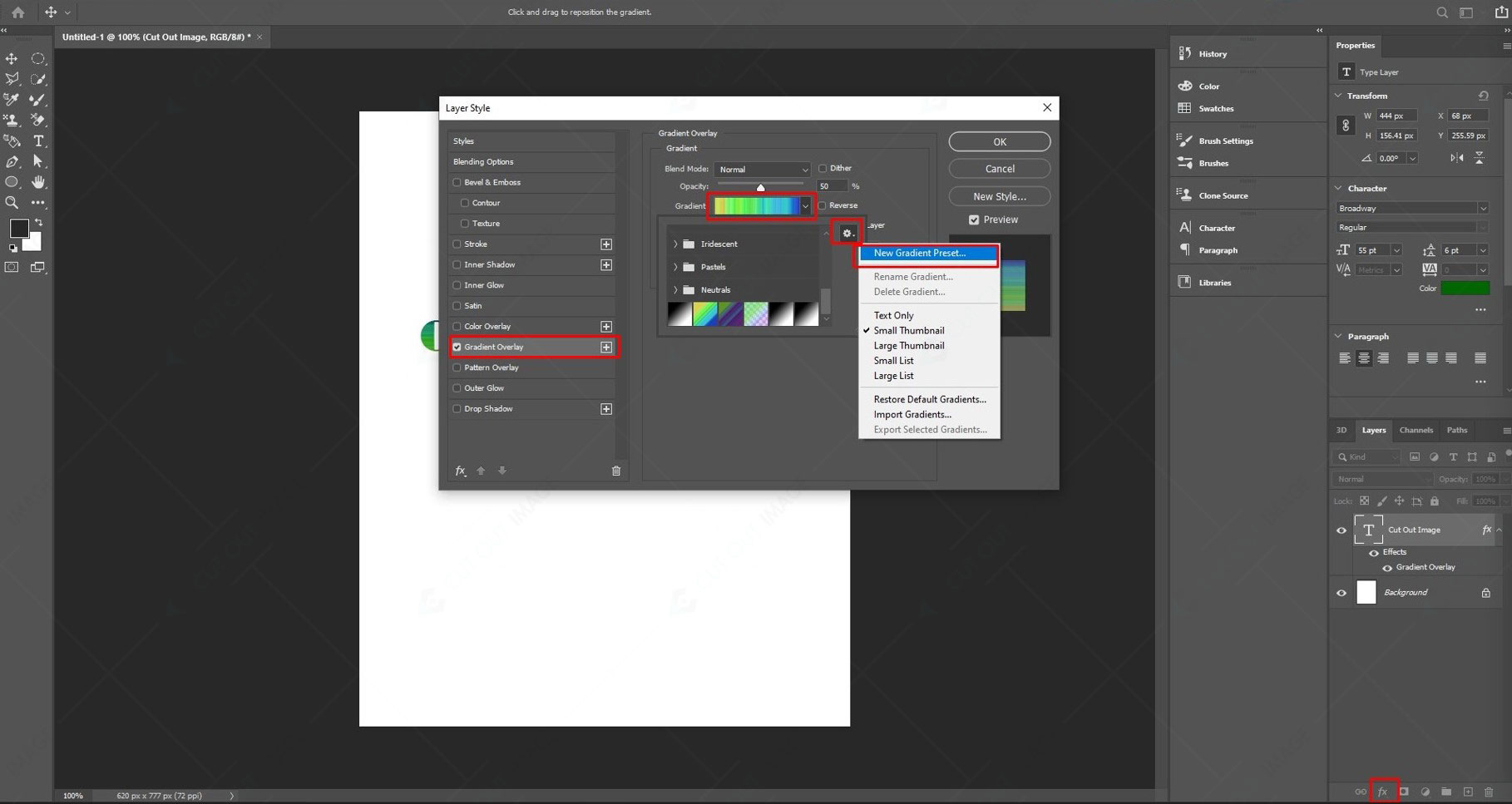
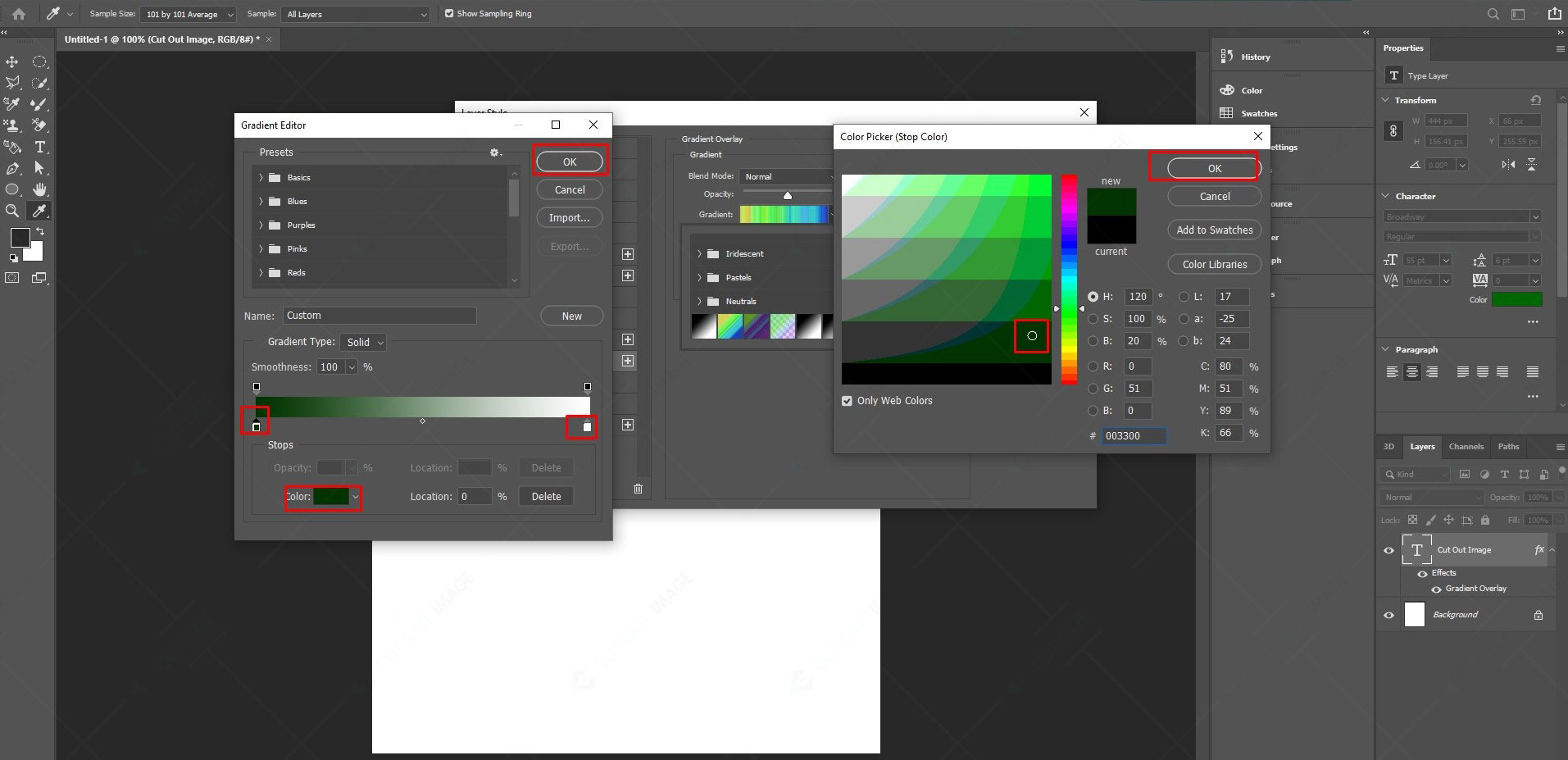
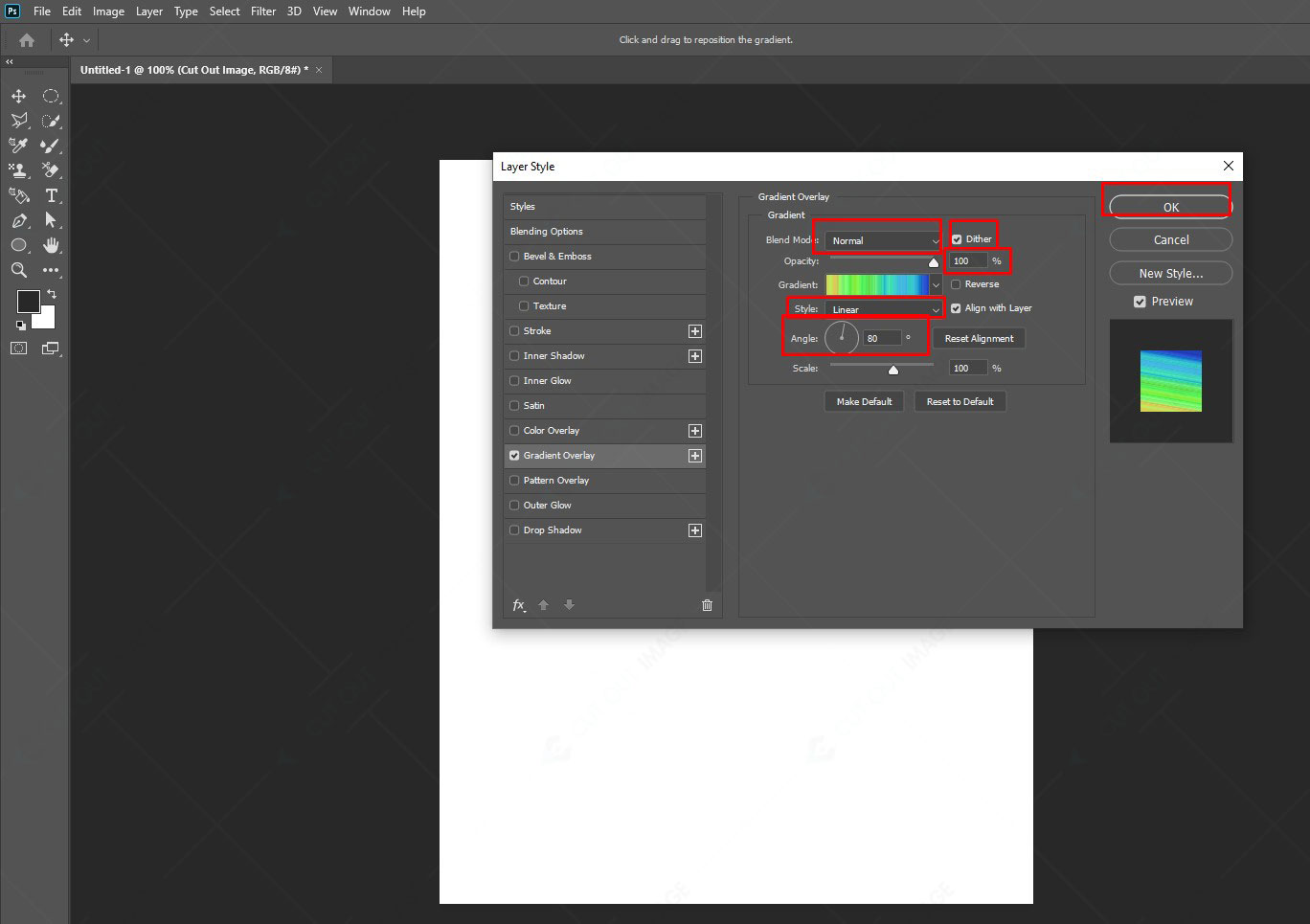

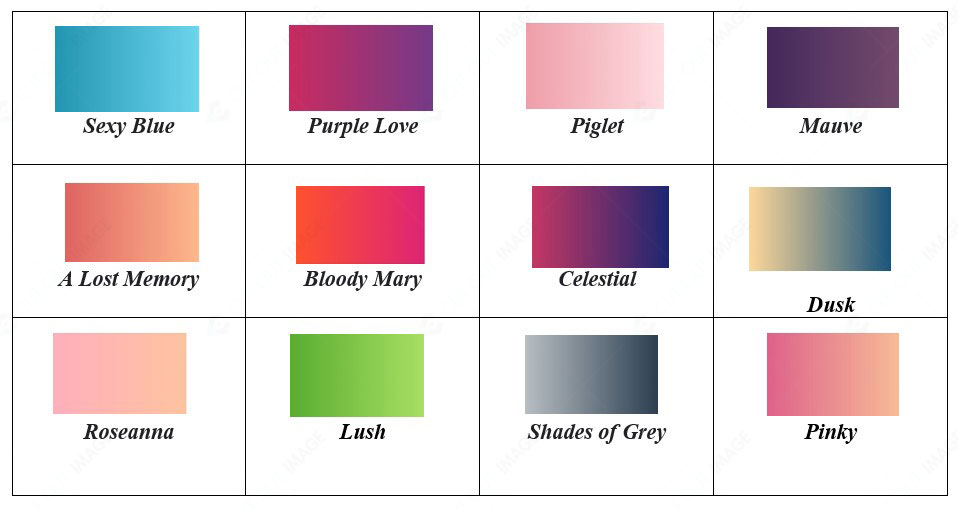
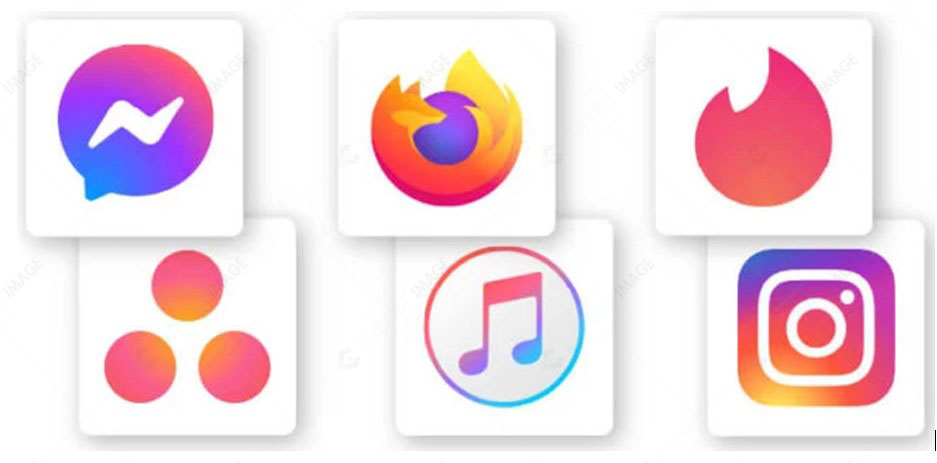
![So erstellen Sie einen Farbverlauf in Photoshop [Expertenmeinung]](https://www.cutoutimage.com/wp-content/uploads/2022/08/Practical_Logo.jpg)
![So erstellen Sie einen Farbverlauf in Photoshop [Expertenmeinung]](https://www.cutoutimage.com/wp-content/uploads/2022/08/Practical_Packaging.jpg)
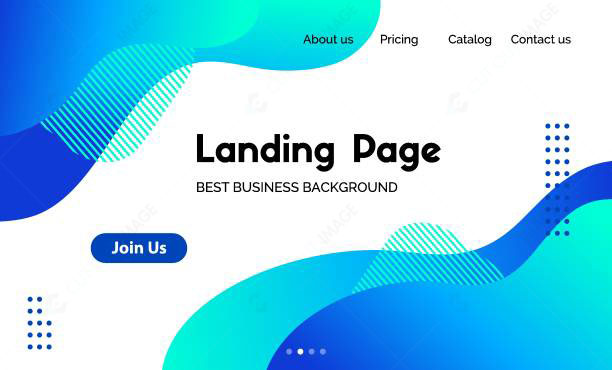
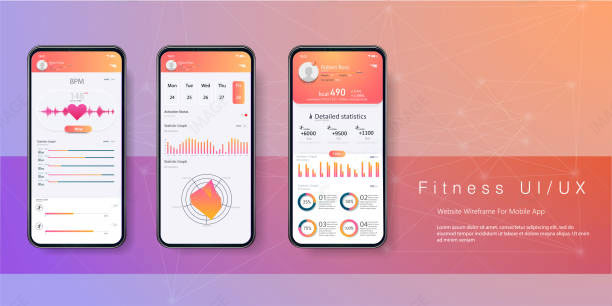
![So erstellen Sie einen Farbverlauf in Photoshop [Expertenmeinung]](https://www.cutoutimage.com/wp-content/uploads/2022/08/Practical_Print.jpg)
![So erstellen Sie einen Farbverlauf in Photoshop [Expertenmeinung]](https://www.cutoutimage.com/wp-content/uploads/2022/08/practical_Social.jpg)
![So erstellen Sie einen Farbverlauf in Photoshop [Expertenmeinung]](https://www.cutoutimage.com/wp-content/uploads/2022/08/Practical_Presentation.jpg)



