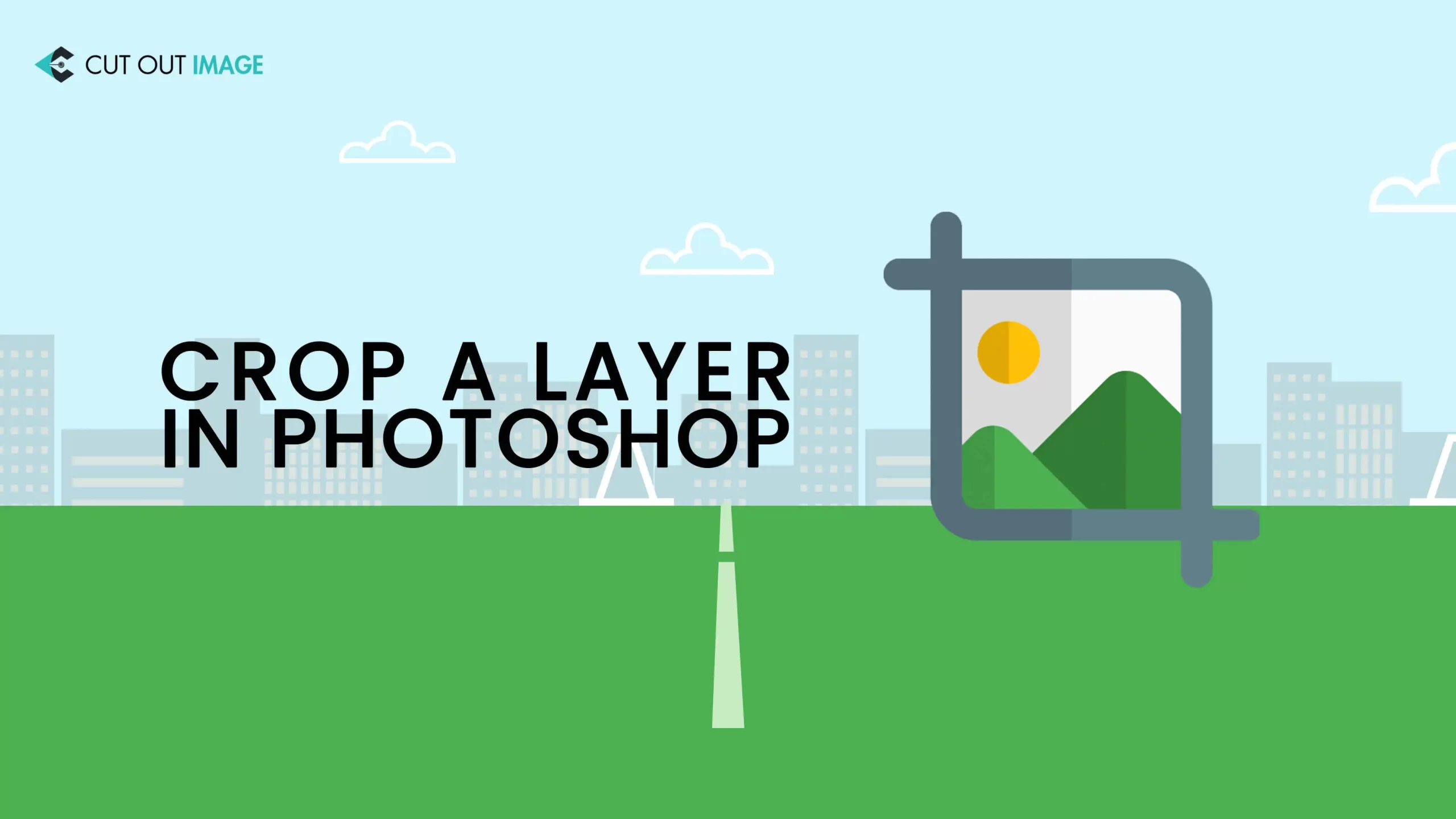Ein Layer ist der Name des Spiels für die Fotobearbeitung, das Photoshop mit der Version 3.0 revolutioniert hat und zu einem unverzichtbaren Faktor für Bildbearbeiter geworden ist. Es ist nichts anderes als ein einfaches gestapeltes Bild, das auf einem anderen liegt. Lassen Sie es mich verständlicher machen. Denken Sie zuerst an transparentes Papier mit einem gelben Kreis und legen Sie es über ein rotes Farbpapier. Nehmen Sie nun ein weiteres durchscheinendes Papier mit einem Text oder Bild und legen Sie es über die beiden vorherigen Blätter. Derzeit arbeitet das rote als Hintergrund, während die beiden anderen Teile als Ebenen arbeiten und dann angewendet werden So beschneiden Sie eine Ebene in Photoshop.
Die Ebene ist wie oben, der gebrochene einzelne Teil eines Bildes, der über einem anderen gestapelt ist. Jede Ebene kann beliebige Bilder, Texte oder Objekte enthalten.
Ebenen werden im Fotobearbeitungsprozess verwendet, um verschiedene Bildkomponenten zu isolieren und zu aktualisieren, ohne andere Bildkomponenten zu beeinflussen.
Der Editor muss eine Ebene erstellen oder löschen, die die Zuschneideoption erfordert, um ein Bild zu aktualisieren. Obwohl das Zuschneiden einer Ebene ein wesentlicher Bestandteil der Fotobearbeitung ist, gibt es kein Werkzeug zum sofortigen Zuschneiden einer einzelnen Ebene. Die einzige Option ist verfügbar, um die gesamte Leinwand zu trimmen.
Wenn Sie nach einer Methode zum Zuschneiden einer Ebene in Photoshop suchen, sind Sie genau richtig, da ich sie in diesem Blog besprechen werde.
Warum das Zuschneidewerkzeug die einzelne Ebene nicht schneiden kann
Wie eine Zwiebel ist ein Bild eine Kombination aus mehreren Ebenen. Der Unterschied besteht jedoch darin, dass wir die Bildebenen jederzeit zur weiteren Verfeinerung ändern können. Der bemerkenswerte Punkt ist, dass das Zuschneidewerkzeug nur die gesamte Bildebene zuschneiden kann. Wenn also eine der Ebenen Sequenzen enthält, werden diese getrimmt und das Ergebnis ruiniert.
Haben Sie versucht, eine Ebene mit einem Zuschneidewerkzeug zuzuschneiden, konnten dies jedoch nicht einzeln tun? Es schneidet das ganze Bild. Dann sind Sie nicht der einzige, der vor einem Problem steht. Dies ist ein häufiges Problem beim Zuschneiden von Photoshop-Ebenen.
Wenn Sie die Funktion von Ebenen verstehen, werden Sie verstehen, warum das Zuschneidewerkzeug keine einzelne Ebene zuschneiden kann. Aber die gute Nachricht ist, dass wir Ebenen immer noch einzeln schneiden können, ohne das Zuschneidewerkzeug, aber mit ein paar anderen Methoden.
So beschneiden Sie eine Ebene in Photoshop
Sie können viele Fotobearbeitungswerkzeuge online finden, aber leider kann Ihnen keines davon beim Zuschneiden einer bestimmten Ebene helfen. Stattdessen wirken sie sich auf andere Bildkomponenten aus und zerstören zweifellos das Foto.
Es gibt jedoch keinen Mechanismus zum sofortigen Zuschneiden einer einzelnen Ebene in der Photoshop-Fotobearbeitung Im Triumph gibt es einige beispielhafte Techniken zum Zuschneiden einer Ebene in Photoshop, ohne andere Ebenen zu beeinträchtigen. Wenn Sie den gesamten Blog lesen, bekommen Sie eine erste Vorstellung davon, wie lange es dauert, Fotos zu bearbeiten.
Lesen wir weiter, um diese Techniken kennenzulernen.
Methode #01: Smart-Object-Methode
Eine der eindeutigsten Methoden zum Zuschneiden einer Ebene ist die Smart-Object-Methode. Dadurch können Sie jede Ebene als einzelnes Foto betrachten und das jeweilige Foto einfach zuschneiden. Die Schritte sind wie folgt:
- Importieren und öffnen Sie das Bild in Adobe Photoshop, das Sie in den Ebenenzuschneideprozess bringen möchten.
- Um eine Sicherungskopie zur Wiederverwendung aufzubewahren oder einen irrtümlichen erneuten Dateiimport zu vermeiden, sollten Sie die Ebene kopieren, indem Sie auf die Registerkarte Ebene klicken und die Option Ebene über Kopie aus der Option Neu auswählen. Die Methode ist wie folgt: Wählen Sie die Registerkarte Ebene → Neu → Ebene über Kopie
- Sie können auch STRG+J auf der Tastatur gedrückt halten, um die Ebene zu kopieren.
- Benennen Sie die kopierte Ebene in „Ebene 1“ um.
- Wählen Sie die kopierte Ebene aus, klicken Sie auf die rechte Schaltfläche und wählen Sie die Option „In Smart-Objekt konvertieren“. Ein quadratisches Miniaturbild auf „Ebene 1“ wird platziert, sobald es in ein intelligentes Objekt umgewandelt wurde. Intelligente Objekte fungieren als Container, um alle Bilddaten wie Auflösung, Farben und mehr in ihrer ursprünglichen Form zu erhalten.
- Doppelklicken Sie auf die konvertierte „Ebene 1“, um sie in einem neuen Tab zu öffnen.
- Fahren Sie mit der Registerkarte Bearbeiten fort und wählen Sie dann Frei transformieren. Sie können auch STRG+T auf Ihrer Tastatur drücken, um dasselbe zu tun.
- Sie können das Foto jetzt nach Ihren Wünschen skalieren, indem Sie an den Rändern klicken und ziehen. Wenn Sie das Bild maßgenau an allen Seiten gleichmäßig zuschneiden möchten, verwenden Sie die als Kettensymbol symbolisierte Schaltfläche Seitenverhältnis beibehalten in der Mitte der Option Breite und Höhe.
Hier könnten wir das Zuschneidewerkzeug verwenden, aber wir haben die Freie Transformation verwendet, da dadurch alle Details erhalten bleiben, um ein Bild mit guter Qualität zu erstellen, bei dem das 'Zuschneidewerkzeug' die unnötigen Objekte löscht.
- Der letzte Schritt dieser Methode ist das Schärfen, mit dem Sie Ihre Bilder feinabstimmen können. Gehen Sie dazu auf die Registerkarte Filter und wählen Sie Smart Sharpen aus der Option Sharpen. Damit können Sie die Details Ihres Bildes anpassen.
Schließlich haben Sie eine einzelne Ebene Ihres Bildes in Photoshop beschnitten, ohne die Qualität zu beeinträchtigen.
Methode #02: Ebenenmaskenmethode
Das Zuschneiden einer Ebene mit der Ebenenmaskenmethode ist ein unkomplizierter Vorgang, bei dem Sie eine Ebene effektiv mit dem exakten Ergebnis der Smart Objects-Methode zuschneiden können. Der Unterschied besteht darin, dass die Schicht nicht rigoros geschnitten wird; etwas verbirgt es die Extraportion. Aus diesem Grund gilt es als zerstörungsfreie Methode zum Zuschneiden von Schichten. Die Schritte sind wie folgt:
- Öffnen Sie das Bild und kopieren Sie die Ebene als Backup.
- Benennen Sie Ebenen in „Ebene 1“ und „Hauptebene“ um.
- Wählen Sie „Layer 1“ und verwenden Sie die Laufschrift, um den Teil auszuwählen, den Sie behalten möchten.
- Klicken Sie auf das rechteckige Symbol am unteren Rand der Ebenen, um eine Maske hinzuzufügen
- Der Teil außerhalb der Maske wird getrimmt.
- Wählen Sie das "Farbeimer Werkzeug“, um den gelöschten Bereich mit Schwarz und den ausgewählten Bereich mit Weiß zu füllen.
Und Sie sind mit dem Zuschneiden der Ebene fertig.
Methode #03: Marquee-Tool
Die dritte Methode zum Zuschneiden einer einzelnen Ebene ist die Verwendung eines Auswahlwerkzeugs, mit dem Sie einfach einen rechteckigen Umriss zur Auswahl erstellen können. Das Werkzeug bietet zwei Möglichkeiten: eine rechteckige oder eine elliptische.
Die Schritte für a rechteckiges Auswahlwerkzeug sind wie folgt:
- Öffnen Sie das Bild in Photoshop, wählen Sie das rechteckige Marquee-Werkzeug aus der linken Leiste und zeichnen Sie einen rechteckigen Umriss in der Ebene, die Sie zuschneiden möchten.
- Klicken Sie mit der rechten Maustaste auf das ausgewählte Teil und wählen Sie dann die Option „Ebene per Kopie“, um eine neue Ebene in Photoshop zu erstellen. Es bringt dauerhafte Änderungen in Ihre Ebene, die Sie später nicht mehr verfeinern können.
- Sie können auch eine Ebenenmaske als Alternative zum Erstellen einer frischen Minzebene hinzufügen. Drücken Sie dazu nach Auswahl des Bereichs Umschalt+Strg+I um die Auswahl umzukehren.
- Gehen Sie nach dem Invertieren zu Bearbeiten → Ausfüllen → Inhalt as Schwarz→OK
Abschließend schneiden Sie das Foto rechteckig mit dem Marquee-Tool zu.
Elliptisches Auswahlwerkzeug erzeugt eine runde Ernte. Die Schritte sind wie folgt:
- Befolgen Sie die gleichen Schritte wie beim rechteckigen, aber wählen Sie diesmal das Elliptical Marquee Tool und drücken Sie die Umschalttaste auf der Tastatur, während Sie die Auswahl erstellen, um einen perfekten Kreis zu erstellen.
- Gehen Sie zur Registerkarte Bild, um die Option Zuschneiden auszuwählen. Leider finden Sie das abgeschnittene Ergebnis in einem Rechteck abseits der Erwartung.
- Halten Sie Control-X, danach Control-V, und löschen Sie dann den Hintergrund, um die runde Form in der Ebene zu erstellen. Bei dieser Methode schneiden wir den Kreis vom Hintergrund ab.
Methode Nr. 04: Verwendung einer Schnittmaske
Dieser Prozess erstellt auch eine kreisförmige Ernteebene, die die folgenden Schritte umfasst:
- Öffnen Sie das Bild in Photoshop und erstellen Sie eine Ebene wie zuvor gezeigt.
- Drücken Sie 'U' auf der Tastatur oder wählen Sie das Ellipse-Werkzeug aus der linken Leiste, um einen Kreis über dem Teil zu erstellen, den Sie zuschneiden möchten.
- Sende das Ellipsenebene hinter dem Bild und klicken Sie mit der Maus rechts auf die Ebene, um „Schnittmaske erstellen“ auszuwählen. "
- Da es nicht destruktiv ist, können Sie die Platzierung der Maske anpassen, indem Sie die verschieben Ellipse Schicht.
Schließlich haben Sie die einzelne Ebene erfolgreich aus dem Bild beschnitten. Ist es nicht mühelos zu tun?
Methode Nr. 05: Rahmen mit dem Rahmenwerkzeug
Eines der Werkzeuge des Panels ist der Rahmen. Wenn Sie die Ebene in einem rechteckigen oder quadratischen Rahmen zuschneiden möchten, verwenden Sie das Rahmenwerkzeug auf sehr einfache Weise. Obwohl das Ergebnis fantastisch ist, gibt es kein grünes Licht, um andere Formtypen zu erstellen. Lassen Sie uns die Schritte für diese Methode lernen:
- Es ist ein besonderer Ansatz, und Sie können die Taste „K“ auf der Tastatur sowohl für Windows als auch für Macintosh verwenden, um das Tool zu verwenden.
- Ziehen Sie über das Foto, um Ihr vorgeschriebenes Format zu erstellen und einen Rahmen frei zu erstellen.
- Um einen rechteckigen Rahmen zu erstellen, müssen Sie keine zusätzliche Taste drücken; Sie müssen die 'Shift'-Taste drücken, um eine quadratische Form zu erstellen.
- Sobald Sie die erwartete Größe mit der Form des Rahmens erhalten haben, lassen Sie zuerst die Maus und dann die Umschalttaste los.
- Öffnen Sie den Bildordner, ziehen Sie das ausgewählte Foto zuerst in Photoshop und platzieren Sie es dann auf einem Rahmen.
- Jetzt ist es an der Zeit, die Höhe und Breite des Bildes mit dem Rahmen anzupassen. Sie können die Rahmengröße auch mit dem Bild ändern.
- An beliebiger Stelle festhalten und passend ziehen Rahmengröße unter Verwendung der Transformationspunkte. Leider können Sie die Struktur nicht verzerren oder drehen, wie Sie dies mit dem Transformationswerkzeug tun können.
- Wenn Sie sich entscheiden, die Größe des Bildes zu ändern, müssen Sie auf das Miniaturbild klicken und drücken Strg+T für die Transformationswerkzeug. Wenn Sie das Bild neigen oder drehen möchten, drücken Sie Alt/Option, Umschalt, Strg/Befehl.
- Beenden Sie die Sitzung, sobald Sie die Ausgabe erhalten haben.
Methode Nr. 06: Verwendung eines Stiftwerkzeugs
Wenn Sie ein anspruchsvolleres Ergebnis für die Bildebene mit starren Kanten erzielen möchten, müssen Sie das praktische Stiftwerkzeug verwenden. Es gibt Ihnen die Daumen nach oben, um den Auswahlpunkt anzupassen. Führen Sie die folgenden Schritte aus, um eine einzelne Ebene eines Bildes zuzuschneiden:
- Öffnen Sie das Foto in Photoshop und drücken Sie P oder erhalten Sie einen Eintrag in Ihrer Symbolleiste.
- Wenn Sie auf einen beliebigen Teil des Bildes klicken, erscheint der Ankerpunkt in Form eines kleinen Quadrats.
- Je mehr Sie klicken, desto mehr Ankerpunkte werden erstellt.
- Jeweils zwei Ankerpunkte erstellen eine Linie, und alle erstellten Linien erzeugen den Stiftpfad.
- Beharren Sie darauf, Punkte zu erstellen, bis Sie die Strecke abgeschlossen haben.
- Wenn Sie den Stift krümmen, klicken und ziehen Sie um die Kante herum, wenn Sie einen Ankerpunkt erstellen.
- Nachdem Sie alle Ankerpunkte um die Form herum erstellt haben, verbinden Sie sie vom Ende bis zum Anfang.
- Neben dem Mauszeiger erscheint ein kleiner Kreis; Klicken Sie einfach mit der Maus, um den Pfad zu vervollständigen.
- Klicken Sie mit der rechten Maustaste auf den Pfad und wählen Sie die Option „Auswahl treffen“ in der Symbolleiste > Beheben Ihre erstellten Pfade wurden in marschierende Ameisen umgewandelt, die die neueste Auswahl zum Zuschneiden in Ihrem Ebenenbedienfeld demonstrieren. Sie müssen einen zwischen dem Löschen- oder Maskieren-Ebenen-Prozess auswählen.
- Wenn Sie die Löschoption zum Zuschneiden der Ebene verwenden möchten, Für PC = Control + Shift + I > DeleteFür Mac = Command + Shift + I > Delete
- Wenn Sie die Ebenenmaskenoption ausführen möchten, wechseln Sie zum Ebenenbereich und wählen Sie das Ebenenmaskenzeichen aus. Es generiert eine andere Maske auf Ihrer Ebene und schneidet die Ebene zu, die Sie später anpassen können.
Methode Nr. 07: Das Formwerkzeug
Bisher habe ich die einfachen und angepassten Methoden zum Zuschneiden einer Ebene in Photoshop besprochen. Warum sollten wir nicht etwas Kreatives wissen? Lassen Sie uns jetzt etwas Geniales mit The Shape Tool lernen.
- Drücken Sie "U" auf der Tastatur oder wählen Sie es aus der Symbolleiste aus, um das Formwerkzeug zu erhalten.
- Wählen Sie die Option „Benutzerdefiniertes Formwerkzeug“ und wählen Sie eine Form aus den verfügbaren Optionen aus. Mach dir keine Sorge; Unabhängig davon, welches Formular Sie auswählen, sind die folgenden Schritte gleich. Zum Beispiel bin ich hier und nehme eine Blumenform an.
- Ziehen Sie nun die Form auf Ihr Porträt und erstellen Sie eine neue Ebene.
- Klicken Sie auf das Symbol der kürzlich gebildeten Formebene, indem Sie die Befehlstaste für Mac) oder die Steuerungstaste für PC drücken.
- Es wird den Umriss in einen Auswahlbereich umleiten.
- Es ist an der Zeit, die Ebene zum Zuschneiden hervorzuheben und die Methode „Löschen“ oder „Ebenenmaske“ zu verwenden.
- Wenn Sie die Löschstrategie auswählen, gehen Sie wie folgt vor, um Ihre Auswahl umzukehren und in die Form zu schneiden.
- Für Mac = Befehl + Umschalt + I > Löschen
- Für PC = Strg + Umschalt + I > Löschen
- Wenn Sie sich für das Ebenenmaskenverfahren entscheiden, wählen Sie das Ebenenmaskensymbol an der Unterseite Ihres Ebenenbedienfelds aus, um einen weißen Umriss Ihrer Form zu erzeugen.
- Nachdem Sie zwei beliebige Prozesse ausgeführt haben, wählen Sie die Formebene aus und drücken Sie die Entf-Taste, um einen Schichtzuschnitt zu erhalten, der der Form entspricht.
Bonusmethode Nr. 08 zum Zuschneiden einer Ebene in Photoshop für eine GIF-Datei
Photoshop ermöglicht das Zuschneiden einer einzelnen Ebene nicht nur für Bilder, sondern bei Bedarf auch für GIFs. In der Praxis erleichtert Ihnen eine ausgeschnittene GIF-Ebene das Entwerfen von Flyern für Ihre Unternehmenswebsite. Das Zuschneiden einer GIF-Ebene kann mit den folgenden Schritten verwaltet werden:
Fahren Sie mit Datei > Importieren > Videoframes in Ebenen fort
Wenn sich Ihre Videodatei öffnet, sehen Sie sich alle verfügbaren Strukturen an, indem Sie zu gehen Fenster > Zeitleiste.
Danach können Sie eine der zuvor erwähnten Techniken anwenden, um das Bild zuzuschneiden. Wenn wir beispielsweise das kostenlose Zuschneidewerkzeug verwenden möchten, müssen wir nur C auf der Tastatur drücken, um das Bild nach Belieben zuzuschneiden.
Das Zuschneiden eines Bildes in Photoshop ist viel einfacher als das Zuschneiden einer bestimmten Ebene, da das Zuschneidewerkzeug dies nicht direkt unterstützt. Nachdem Sie jedoch alle zuvor erwähnten Tutorials durchgearbeitet haben, haben Sie eine Handvoll Ansätze kennengelernt, um eine Ebene in Photoshop sowohl für Bilder als auch für GIFs in verschiedenen Formen wie rechteckig, kreisförmig oder anderen zuzuschneiden.
Um das beste Ergebnis mit Fokus auf die Qualität zu erzielen, müssen Sie möglicherweise komplexe Verfahren und manchmal oberflächliche Kombinationen von verwenden Beschneidungspfad-Service or Fotoausschnitt-Service. Das Verfahren ist auch eine zeitaufwändige Arbeit. Trotzdem kann es für Sie als Laie oder Anfänger schwierig erscheinen, oder das Ergebnis ist möglicherweise nicht perfekt für die Verwendung. Glücklicherweise gibt es das Bild ausschneiden um Ihnen das großartige Ergebnis mit ihrer Tupferhand zu versichern.