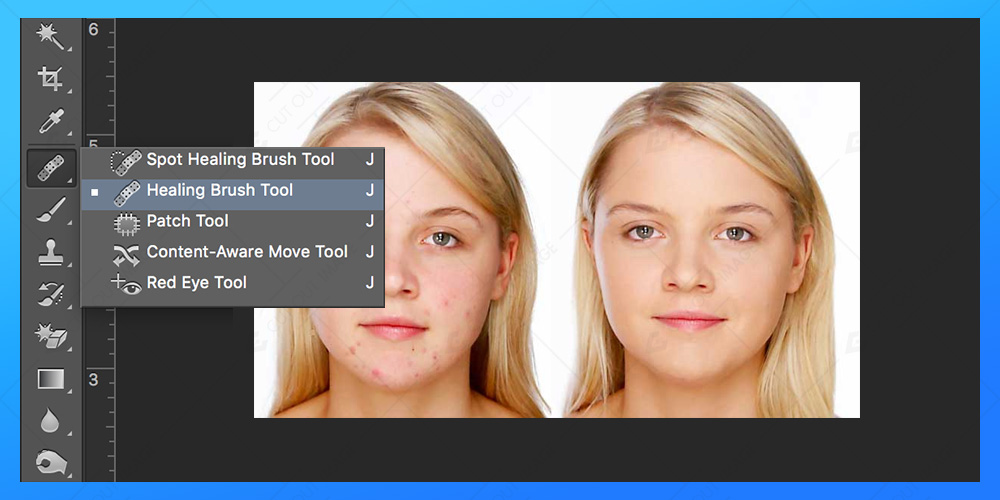Es war noch nie so einfach, diese unerwünschten Flecken oder Flecken von den Lieblingsbildern zu entfernen. Das Reparieren des Bildes mit dem Klonwerkzeug, dem Werkzeug zum Heilen von Flecken oder das Erhöhen/Verringern der Deckkraft des Bildes, nur damit es perfekt aussieht, ist eine mühsame Aufgabe. Am Ende sind die Ergebnisse möglicherweise nicht perfekt, da die Reparatur nicht so gut erscheint.
Sind Sie ein Lightroom-Benutzer? Sie sind vielleicht ein erfahrener Bildbearbeiter in Lightroom, aber selbst nach der Verwendung dieser Tools erhalten Sie möglicherweise nicht das, wonach Sie suchen. Haben Sie jemals das Spot-Realing-Pinsel-Tool von Photoshop verwendet? Vertrau mir; Es ist eines der erstaunlichsten Werkzeuge in Photoshop, um die schlechten Bilder zu reparieren. Das Arbeiten mit Ebenen, Masken, Filtern oder Mischmodi ist in Photoshop alles gut und dafür gibt es nichts Vergleichbares.
Um mit den Problemzonen in Ihren Bildern umzugehen, sollten Sie diesen Artikel sorgfältig lesen. Es ist die schnelle und unkomplizierte Methode, um die schlechten Bildbereiche zu entfernen. Öffnen Sie nun das Bild in Lightroom und bearbeiten Sie das Bild zuerst dort, damit es gut läuft. Nehmen Sie die grundlegenden Farbanpassungen oder den Weißabgleich in Lightroom vor, anstatt eine kalte Bearbeitung in Photoshop vorzunehmen. Fügen Sie ansonsten einige Filter hinzu oder verbessern Sie die Helligkeit, den Kontrast und andere Dinge, damit das Bild besser aussieht. Wechseln Sie nun zu Photoshop.
Klicken Sie mit der rechten Maustaste auf das Bild und wählen Sie In Photoshop bearbeiten, um die weitere Bearbeitung vorzunehmen. Achten Sie darauf, das Bild nicht direkt in Photoshop zu öffnen und bearbeiten Sie es zuerst in Lightroom. Sobald das Bild in Photoshop geöffnet ist, wählen Sie das Spot-Repair-Pinsel-Werkzeug aus der Werkzeugpalette. Klicken Sie nun weiter auf die Bereiche, die fehlerhaft sind, Flecken oder dunkle Flecken aufweisen. Arbeiten Sie vorher an den Einstellungen, wie ändern Sie den Modus auf Normal und geben Sie auf dem Bildschirm inhaltsbewusst ein. Es wird großartige Ergebnisse liefern.
Größe des Werkzeugs ändern
Vergrößern Sie das Bild und sehen Sie sich die Problembereiche genau an. Damit der Pinsel gut funktioniert, ändern Sie die Größe des Werkzeugs. Verwenden Sie die Klammertasten auf der Tastatur, dh die linke Klammer, um die Pinselgröße zu verringern, und die rechte Klammer, um sie zu vergrößern. Um die kleinen Bereiche wie Augen, Augäpfel, Nasenlöcher usw. zu reparieren, verringern Sie die Größe.
Speichern
Speichern Sie die Datei, um das endgültige Bild anzuzeigen. Wenn Sie zufrieden sind, speichern Sie die Datei im TIFF-Format, das das Bild automatisch wieder in Lightroom importiert! Wenn Sie möchten, können Sie dann weitere Bearbeitungen in Lightroom vornehmen.
Wenn nun im endgültigen Bild die Ergebnisse nicht den Anforderungen entsprechen, können Sie die Methode mit kleinen Variationen noch einmal durchführen. Einige Reparaturen sind schwierig und werden möglicherweise nicht mit dieser schnellen Methode behandelt. Dafür können Sie also andere Werkzeuge in Photoshop ausprobieren, abgesehen vom Spot-Realing-Pinsel-Werkzeug. Mit dem Spot-Repair-Pinsel-Werkzeug können Sie einige Änderungen an der Größe des Pinsels vornehmen. Passen Sie dieses Mal die Härte oder Rundheit des Pinsels an, um bessere Ergebnisse zu erzielen.
Fazit
Ich hoffe, Sie lernen die Verwendung des Quick-Spot-Repair-Pinselwerkzeugs in Photoshop kennen. Übernehmen Sie diese Methode und reparieren Sie Ihre Bilder im Handumdrehen. Möchten Sie Ihre schlechten Bilder, die sich seit langem in einem extra Ordner befinden, nicht verbessern? Jede Art von Hautfehlern kann mit diesem Tool möglicherweise korrigiert werden. Also lasst uns aufstehen, einen Kaffee trinken und die schlechten oder verdorbenen Bilder schnell in Lightroom und Photoshop gemeinsam reparieren. Seien Sie ein erfahrener Bildbearbeiter, sobald Sie ein gutes Verständnis für Fotoretusche und Bildbearbeitungswerkzeuge haben. Haben Sie einen guten Tag!