So tauschen Sie Farben in Photoshop aus: Mit dem Befehl „Farbe ersetzen“ in Photoshop Creative Suite 6 können Benutzer einen Farbsatz durch einen anderen ersetzen. Der Befehl „Farbe ersetzen“ erstellt eine Maske mit den ausgewählten Farben. Es funktioniert dann, indem es die von Ihnen ausgewählten Farben ersetzt. Sie können die Sättigung, den Farbton und die Helligkeit der Bilder in bestimmten Bereichen ändern, indem Sie die Auswahl- und Farboptionen verwenden. Dieser Befehl wird am besten verwendet für die Farben ändern von bestimmten und definierten Bereichen.
Die Schritte zum Austauschen von Farben in Photoshop sind:
- In dem unten angegebenen Bild werden wir das Hellblau in eine andere Farbe umfärben. Wählen Sie mit a das violette Farbfeld aus Auswahlwerkzeug. Das magnetische Lasso-Werkzeug ist eines der besten Auswahlwerkzeuge für undefinierte Bereiche.
- Wählen Sie „Bild“ -> „Anpassungen“ -> „Farbe ersetzen“.
Das Dialogfeld „Farbe ersetzen“ wird angezeigt.
- Es gibt zwei Optionen: Auswahl und Bild. Wählen Sie eine der beiden aus.
- Auswahl – Dies zeigt ein maskiertes Bild im Vorschaufenster. Der maskierte Bereich ist schwarz, der halbtransparente Teil ist grau und der nicht maskierte Bereich ist weiß.
- Bild – Das Bild wird im Vorschaufenster angezeigt. Verwenden Sie diese Option, um Farben einfach auszuwählen, wenn das Bild vergrößert ist und Sie dennoch das gesamte Bild in der Vorschau sehen möchten.
- Klicken Sie im Bild auf den Teil der Farbe, der ersetzt werden soll. Diese Farbe wird im Farbfeld in der oberen Ecke des Dialogfelds angezeigt. Sie können auf die Farbbereiche im Vorschaufenster oder auf das Bild selbst klicken. Als Auswahl im Dialogfenster werden die Bereiche angezeigt, die die passende Farbe haben. Wir können nun den Unschärfewert anpassen.
- Verwenden Sie die Pipette (mit +-Zeichen), um weitere Farben auszuwählen.
- Mit der Option „Unschärfe“ können Sie Ihre Auswahl verfeinern und die Werte für Farbton, Sättigung und Helligkeit können mit den Schiebereglern angepasst werden.
- Tippen Sie auf die Bereiche, deren Farbe Sie ändern möchten. Wenn Sie auf einen Bereich klicken, in dem die Farbe nicht geändert werden muss, drücken Sie Befehl/Strg-Z, um den Vorgang rückgängig zu machen.
- Verwenden Sie die Minus-Pipette (-), um Farben zu entfernen.
- Wenn Sie mit den Auswahleffekten nicht sehr zufrieden sind, wählen Sie die Option „Lokalisierte Farbcluster“. Dies ermöglicht Ihnen eine genauere Farbauswahl. Diese Option ist sehr praktisch, wenn die von Ihnen ausgewählte Farbe in Tönen und Schattierungen variiert. (Sie können stattdessen auch den Unschärfewert verringern)
- Sobald alle Farben ausgewählt sind und Sie den Farbton, die Sättigung und die Helligkeit angepasst haben, wird das resultierende Farbfeld automatisch aktualisiert.
Or
Klicken Sie auf das Farbfeld „Ergebnis“. Wählen Sie die endgültige Farbe aus der Farbauswahl aus. Farbton, Sättigung und Helligkeit werden entsprechend angepasst.
- OK klicken. Speichern Sie die neue Datei in einem separaten Dokument, sodass die alten und neuen Farbänderungsdateien getrennt sind.
Hinweis: Die Ersatzschieberegler funktionieren nicht für Schwarz in einem CMYK-Dokument. Diese Anpassung muss durch den CMYK-Arbeitsfarbraum vorgenommen werden. Gehen Sie zu „Einstellungen bearbeiten“.
#So tauschen Sie Farben in Photoshop aus

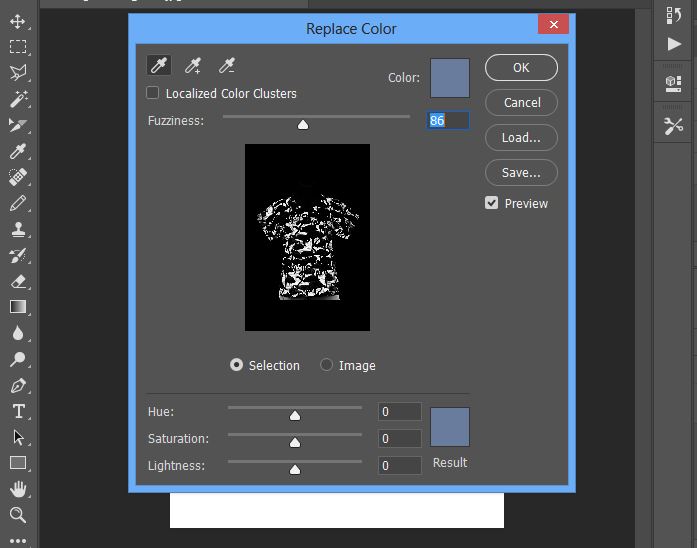

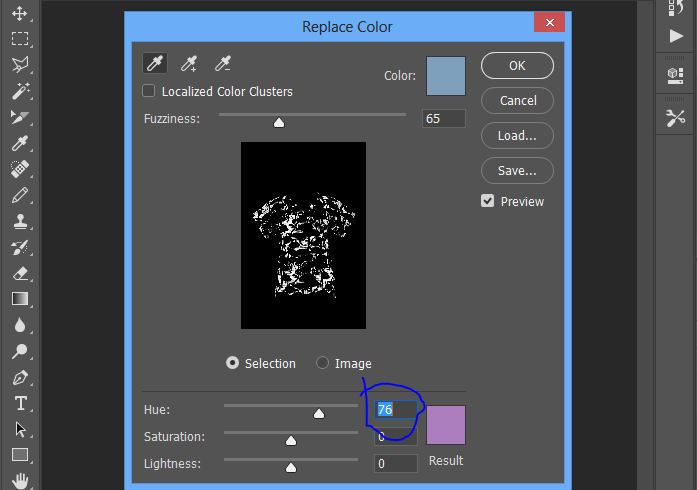
![Ideen für eine Abschlussfeier [Machen Sie eine Traumfeier]](https://www.cutoutimage.com/wp-content/uploads/2023/07/Geaduation-Party-Ideas-1.jpg)

