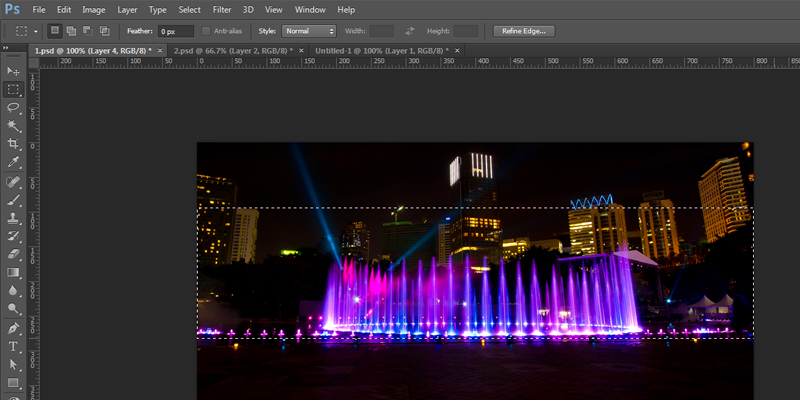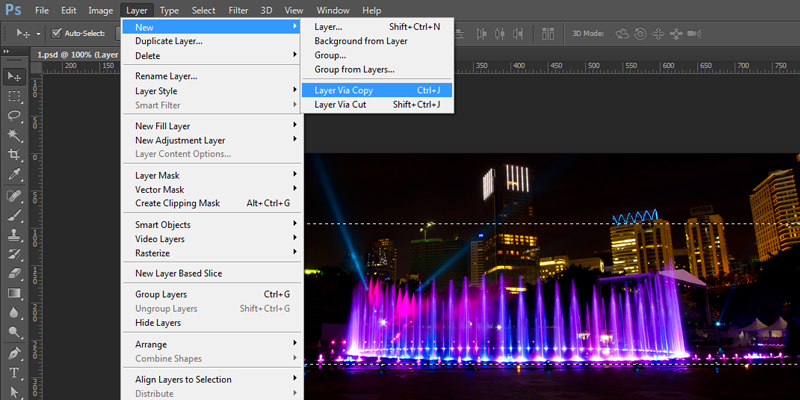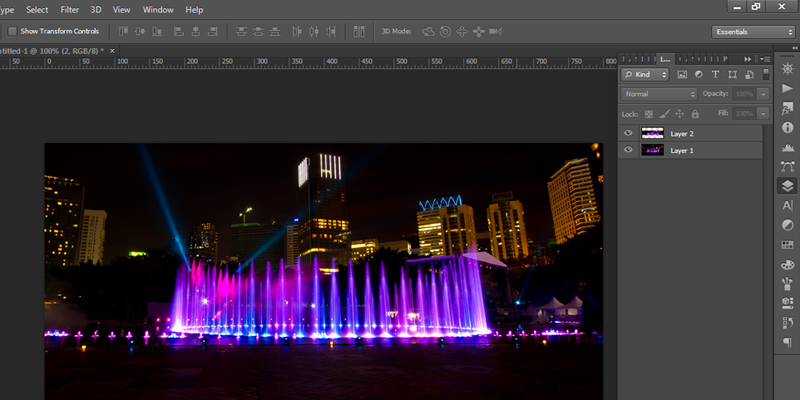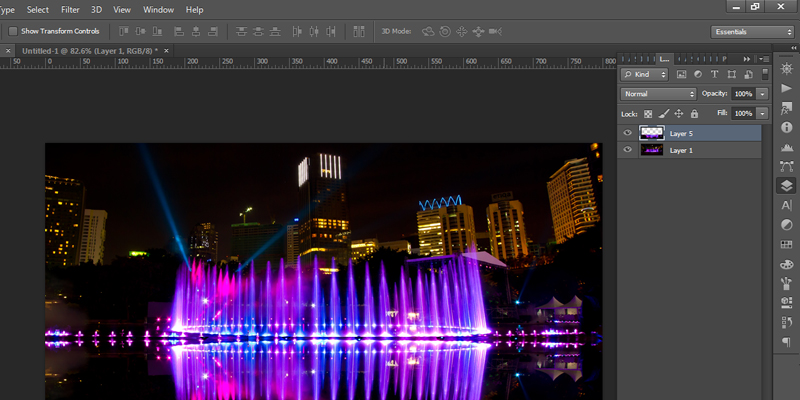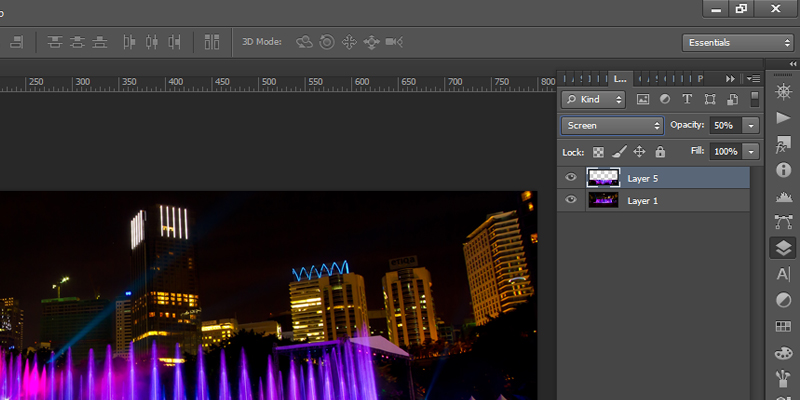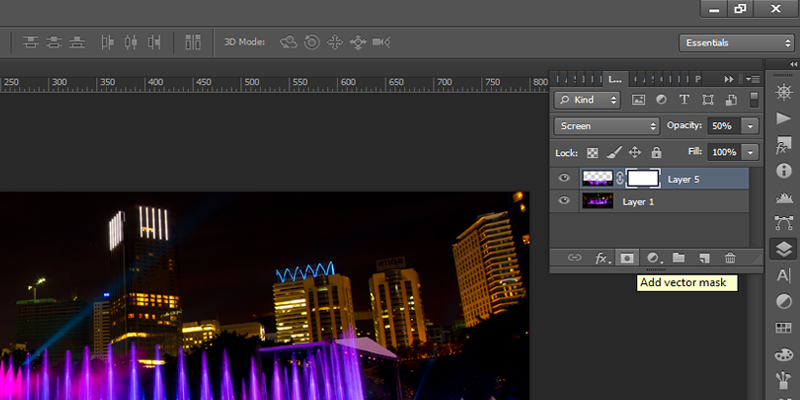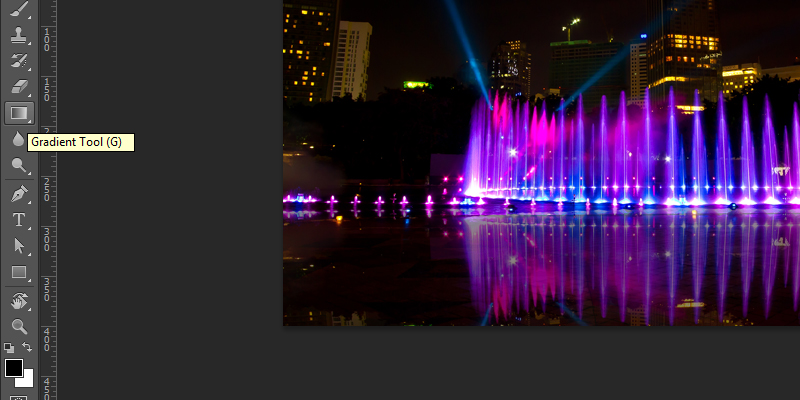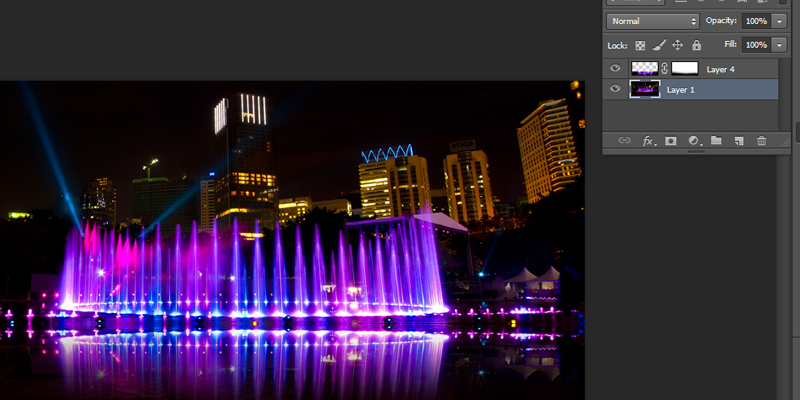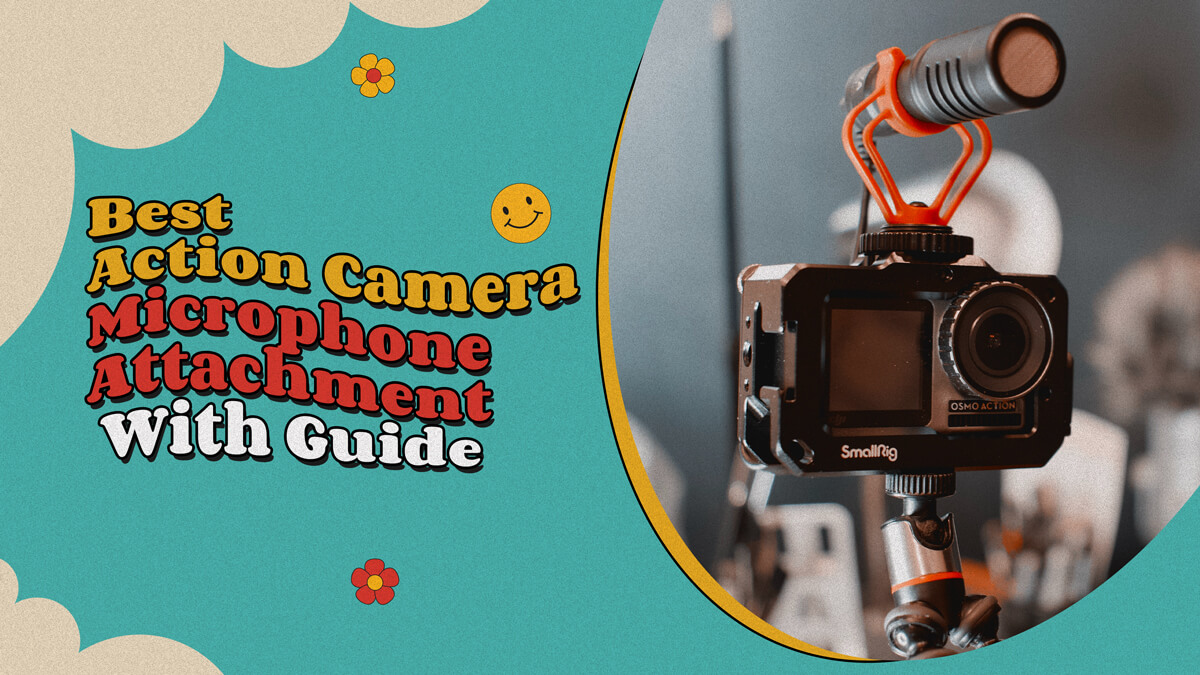Verwenden von Photoshop zum Erstellen eines Spiegeleffekts: Photoshop war schon immer eine lustige Software für mich, um meinen Wunsch nach Design auszuleben und Dinge von etwas ganz Gewöhnlichem in Wunderbares umzuwandeln. Ich erinnere mich, als ich Photoshop lernte, tauchte diese großartige Funktion zum Erstellen des Spiegeleffekts auf. Ich fand es schon immer sehr faszinierend und wollte wissen, wie wir einem fotografierten Objekt eine realistische Note verleihen können.
Wir begannen mit den kleinen Schritten und als ich schließlich fertig war, war ich einfach so perfekt darin. Heute werde ich euch erklären, wie man eine erstellt Spiegeleffekt mit Photoshop. Lassen Sie uns etwas mehr in das Thema eintauchen.
Ich werde 6 Schritte verwenden, um den Reflexions-/Spiegeleffekt zu erzeugen, und wenn Sie ihn üben, brauchen Sie nicht mehr als 10 Minuten, um die Tat zu vollbringen. Auf geht's:
- Kopieren
- Pasta
- Flip
- Position
- Blend
- Maske
Sehen wir uns diese schnellen Schritte im Detail an:
#1. Kopieren Sie das Objekt - Verwenden Sie Photoshop, um einen Spiegeleffekt zu erstellen
Legen Sie eine Hand auf die Maus und ziehen Sie sie mit Marque Tool über das Objekt. Stellen Sie sicher, dass Sie den gesamten Bereich abdecken, um eine perfekte Reflexion zu erzielen. Sie müssen sich keine Gedanken über den überschüssigen Bereich machen, den Sie möglicherweise bei der Auswahl abgedeckt haben. Der zusätzliche Bereich kann später mit einem Maskierungswerkzeug abgedeckt werden.
Nach der Auswahl müssen Sie nun das Bild kopieren, was auf zwei Arten erfolgen kann. Gemäß der ursprünglichen Methode können Sie den Bereich kopieren, indem Sie einfach zwei Tasten gleichzeitig drücken: Strg+C.
Bei der zweiten Methode können Sie mit der rechten Maustaste auf die Auswahl klicken und auf „Layer via Copy“ klicken. Mit diesen Methoden können Sie die Auswahl kopieren.
#2. Neue Ebene einfügen
Jetzt müssen Sie die kopierte Auswahl in eine andere Ebene einfügen. Angenommen, Sie haben die Option „Ebene über Kopieren“ verwendet, wird automatisch eine weitere Ebene erstellt. Sie müssen selbst eine weitere Ebene erstellen, wenn Sie die Option Strg+C verwendet haben. Indem Sie eine andere Ebene nehmen, können Sie das Objekt mit Hilfe des Befehls einfügen: Strg+V.
Am Ende haben Sie zwei ähnliche Ebenen, wie im folgenden Bild gezeigt
#3. Ebene 2 umkehren
Jetzt ist es Zeit, die zweite Ebene umzudrehen. Sie können dies tun, indem Sie dieser Methode folgen:
- Gehen Sie im Menü auf Bearbeiten
- Klicken Sie auf Transformieren
- Klicken Sie auf die Option „Vertikal spiegeln“.
Nachdem Sie diese Option verwendet haben, wird Ihr Design auf dem Kopf stehen. Sie müssen sich keine Sorgen um das Bild machen, da dieser urkomische Teil zum Prozess der Erstellung der Reflexion gehört.
#4. Positionieren Sie es richtig
Mit dem Tastaturkürzel „V“ können Sie das Verschieben-Werkzeug auswählen. Mit diesem Werkzeug wird das Objekt positioniert. Sie können entweder Ihren Cursor verwenden, um die Bewegung auszuführen, oder Sie können Pfeile auf der Tastatur verwenden.
Ziehen Sie das Bild nach unten und richten Sie es am Ende des Originalbilds aus. So sieht Ihr Bild aus, nachdem Sie es an die richtige Position gezogen haben.
#5. Mischmodus
Gehen Sie folgendermaßen vor, um den Modus zu ändern:
- Klicken Sie auf das Ebenenbedienfeld, das sich direkt neben der Option „Deckkraft“ befindet.
- Klicken Sie nun unter den Optionen im Standardmodus auf „Bildschirmmodus“.
Es stehen weitere Modi zur Verfügung, z. B. Aufhellen, Farbabwedeln, Hellere Farbe, Lineares Abwedeln usw. Alle diese Modi haben unterschiedliche Auswirkungen auf das Bild. Je nach Bild können Sie auch den Bildschirmmodus verwenden. So muss Ihr Bild nach diesem Schritt aussehen:
#6. Maskierungszeit - Verwenden von Photoshop zum Erstellen eines Spiegeleffekts
Jetzt sind wir beim letzten Schritt dieses Themas. Die Maskierung erfolgt hier mit dem Verlaufswerkzeug und dem Maskenwerkzeug. Am unteren Rand des Ebenenbedienfelds finden Sie Optionen wie „Ebenenmaske hinzufügen“.
Dies kann auch durch die Verwendung anderer Optionen erfolgen, wie z. B.:
- Besuchen Sie das Ebenenmenü
- Klicken Sie auf Ebenenmaske
- Klicken Sie auf Alle anzeigen
Dann müssen Sie zum Verlaufswerkzeug wechseln. Wenn Sie Standardfarben auswählen möchten, können Sie das Symbol „D“ auf Ihrer Tastatur drücken. Schwarz sollte die Vordergrundfarbe sein, während Weiß die Hintergrundfarbe sein sollte.
Der Prozess muss auf der Ebenenmaske durchgeführt werden. Sie müssen sich über diesen Schritt vergewissern. Es ist leicht zu erkennen, dass die aktive Auswahl von Eckklammern umgeben ist. Beim Maskieren ist der weiße Bereich der Maske der sichtbare Teil und der schwarze Teil der verborgene. Die Kanten müssen verblasst werden, um dem Bild ein natürlicheres Aussehen zu verleihen.
Gemäß der Funktionsweise des Verlaufswerkzeugs malt es von der Vordergrundfarbe zur Hintergrundfarbe. Ziehen Sie das Werkzeug ausgehend von der Bildmitte nach unten. Für mehr Geschicklichkeit bei der Verwendung des Werkzeugs können Sie die UMSCHALTTASTE drücken. Sie können das Werkzeug nach Ihren Anforderungen ziehen, da es viele andere Variationen gibt, mit denen experimentiert werden könnte.
Dies ist also das Endprodukt, das wir nach diesem Verfahren erhalten. Wie in diesem Bild habe ich den Farbverlauf von Schwarz nach Weiß verwendet, weshalb er den unteren Bereich verdeckt und im inneren Schatten enthüllt.
Dies sind also die grundlegenden Schritte, mit denen Sie in schnellen 10 Minuten einen Spiegeleffekt in Photoshop erstellen können.