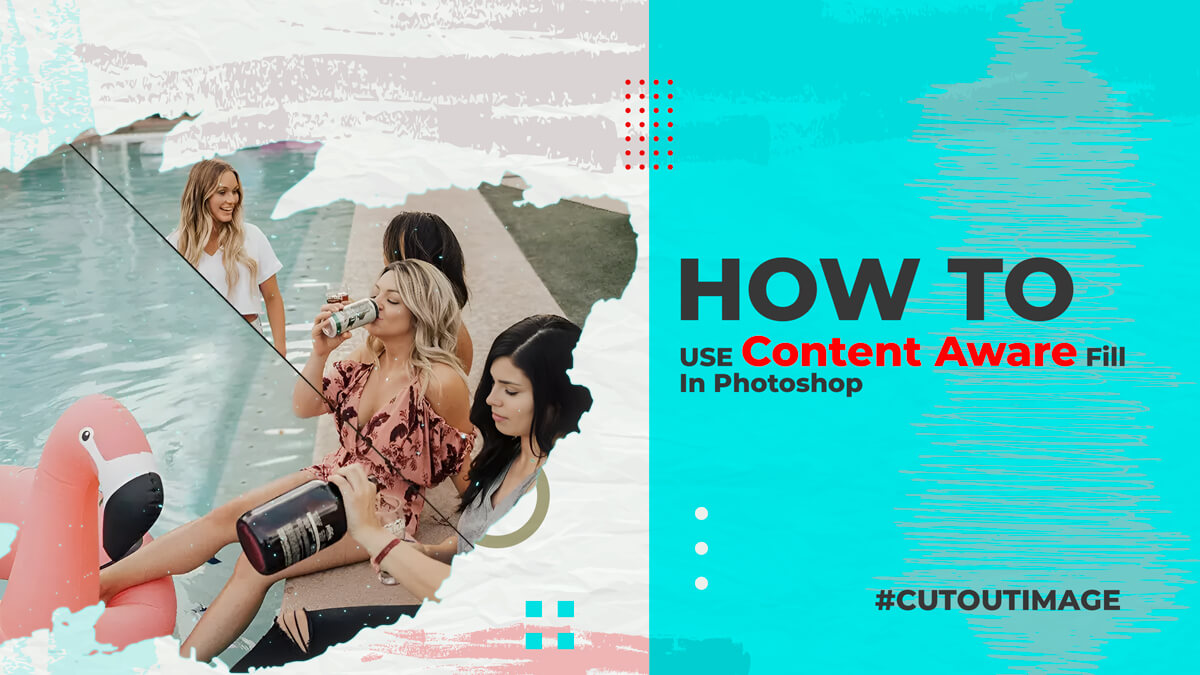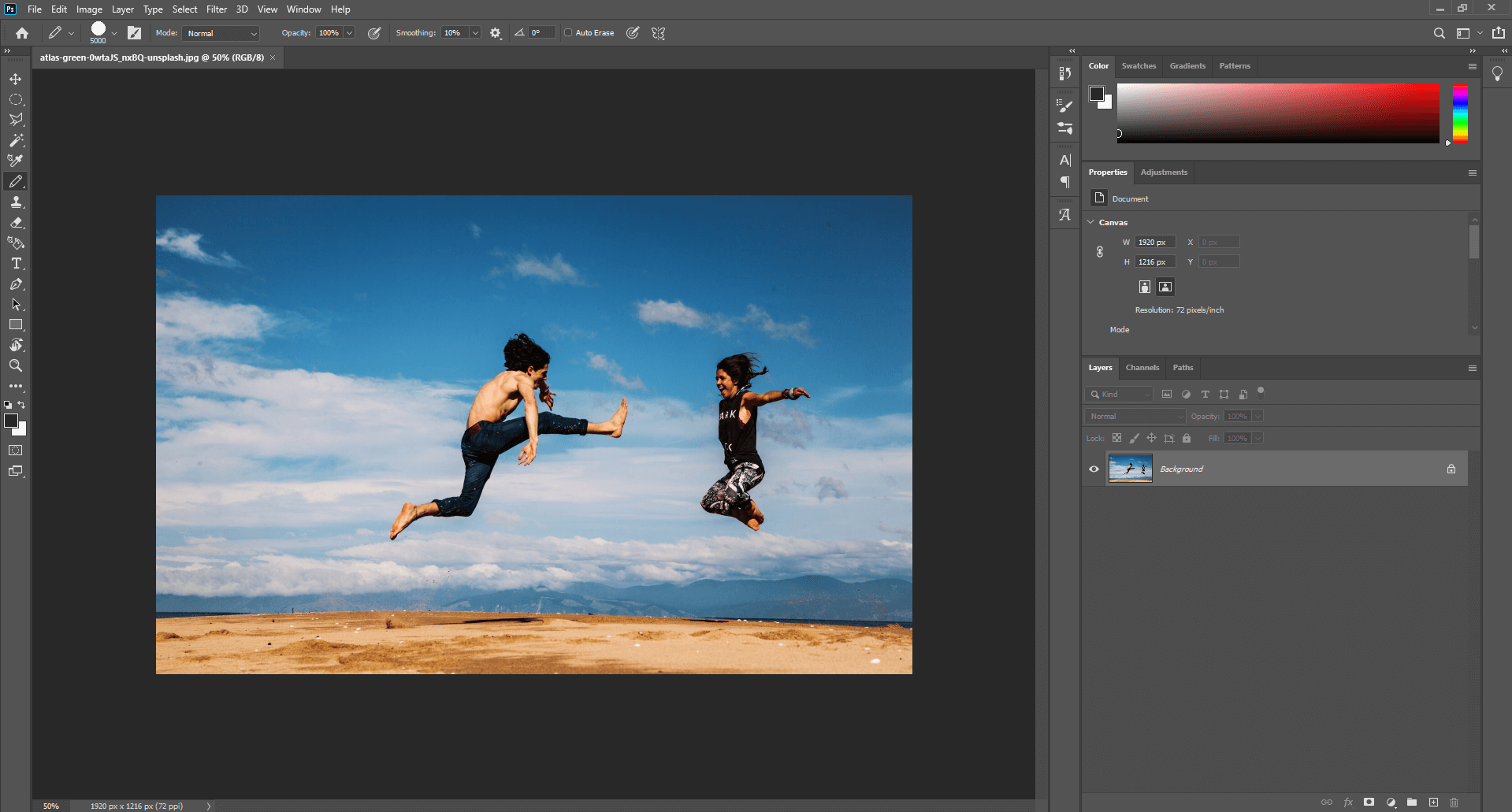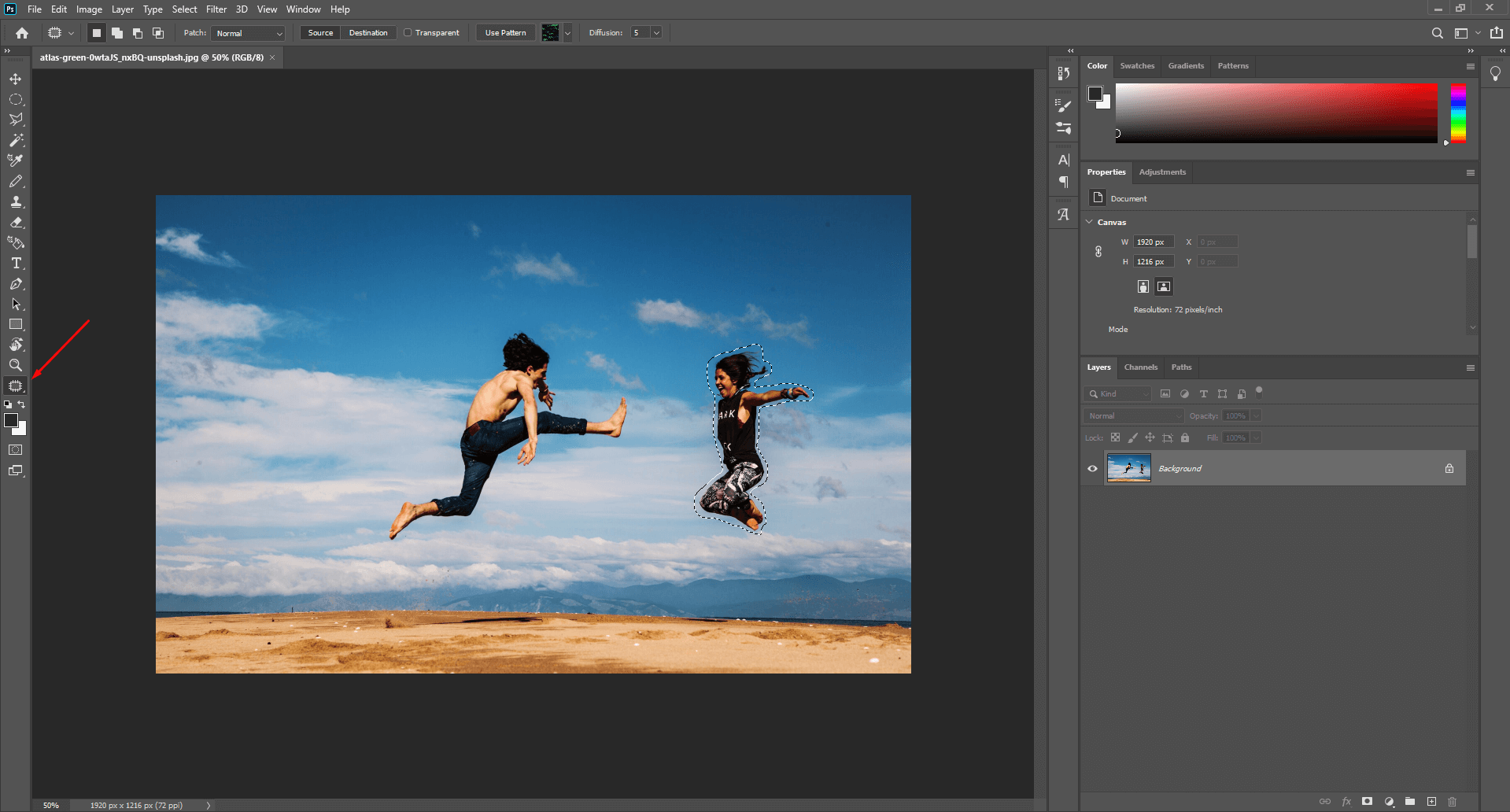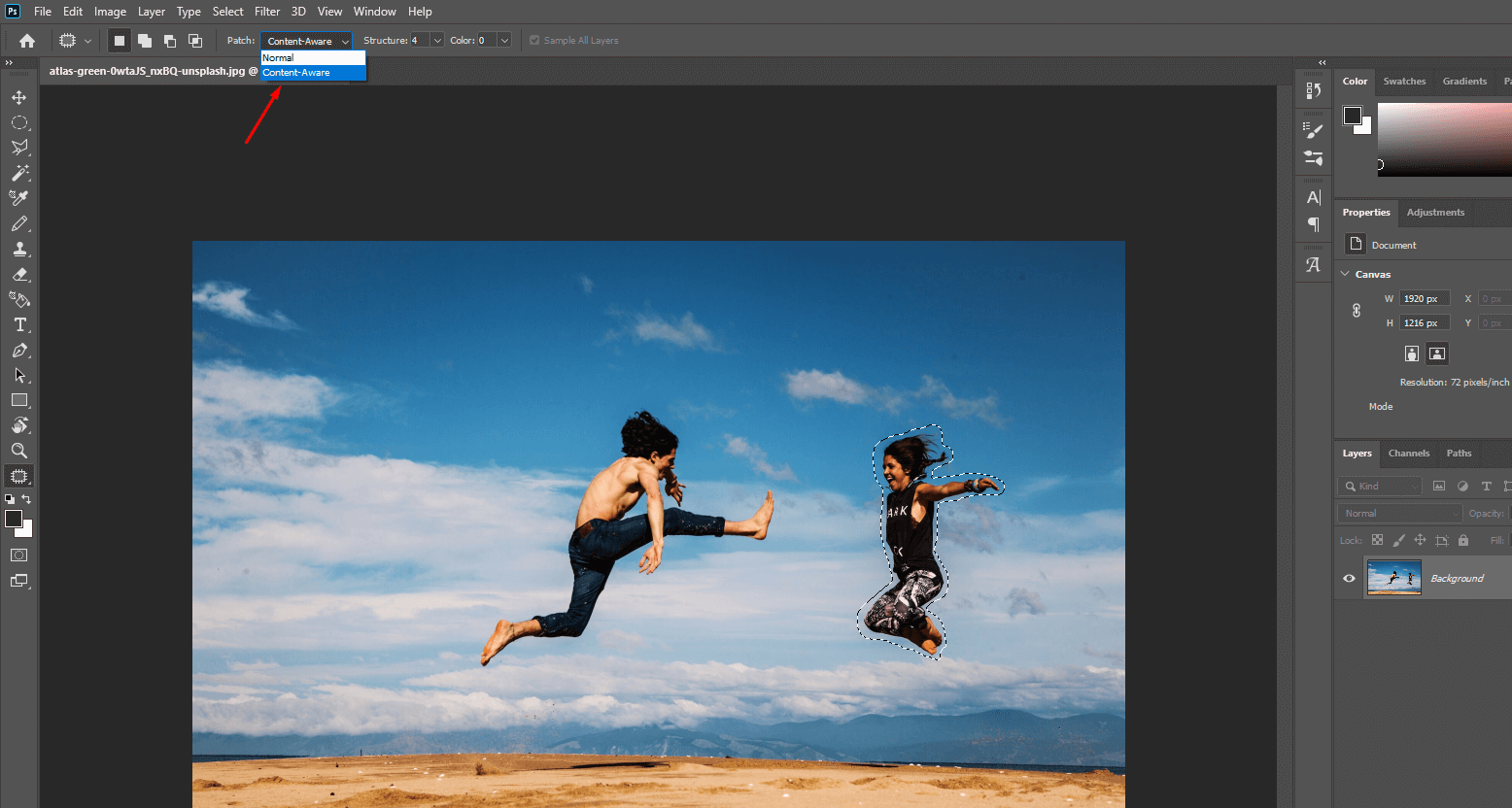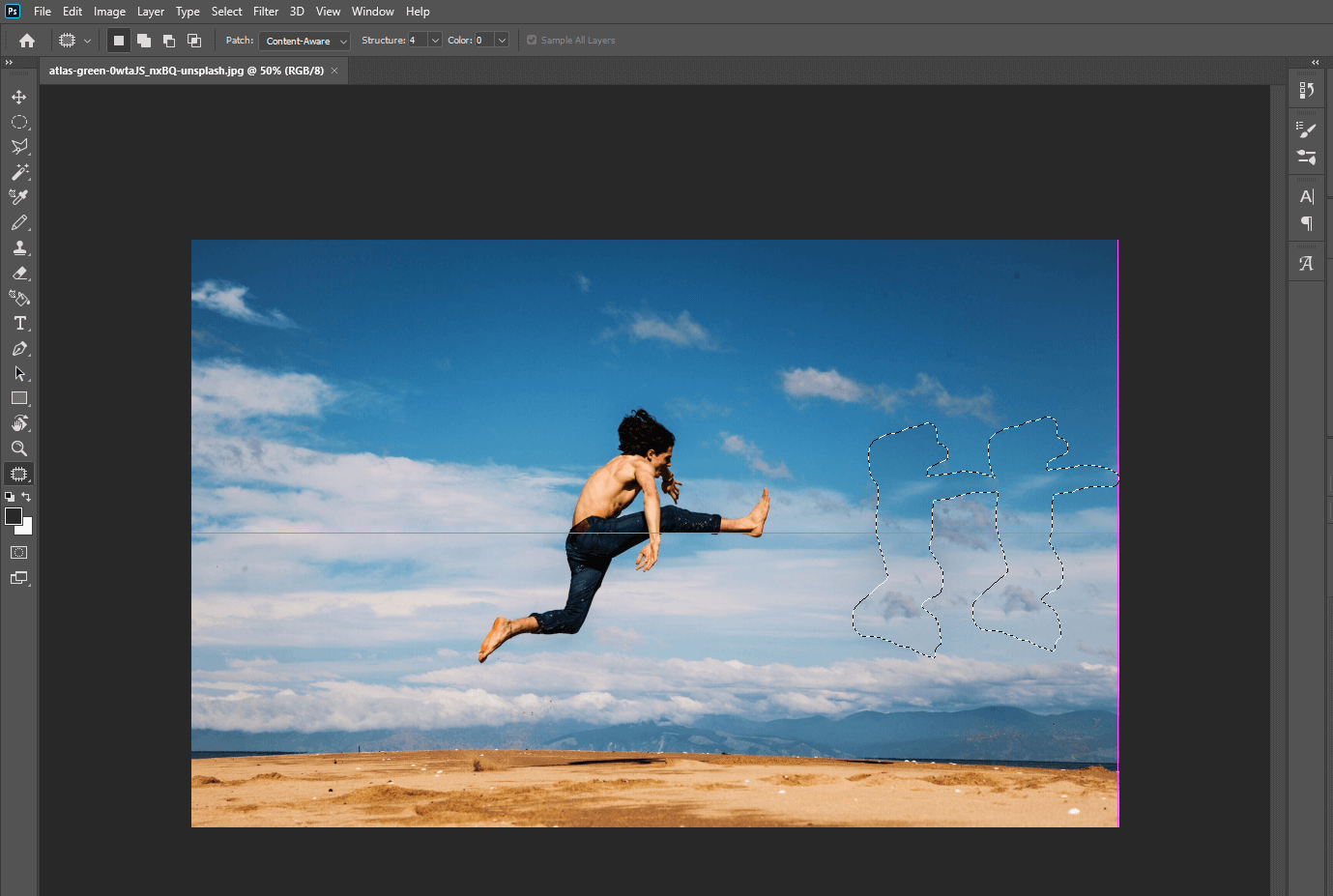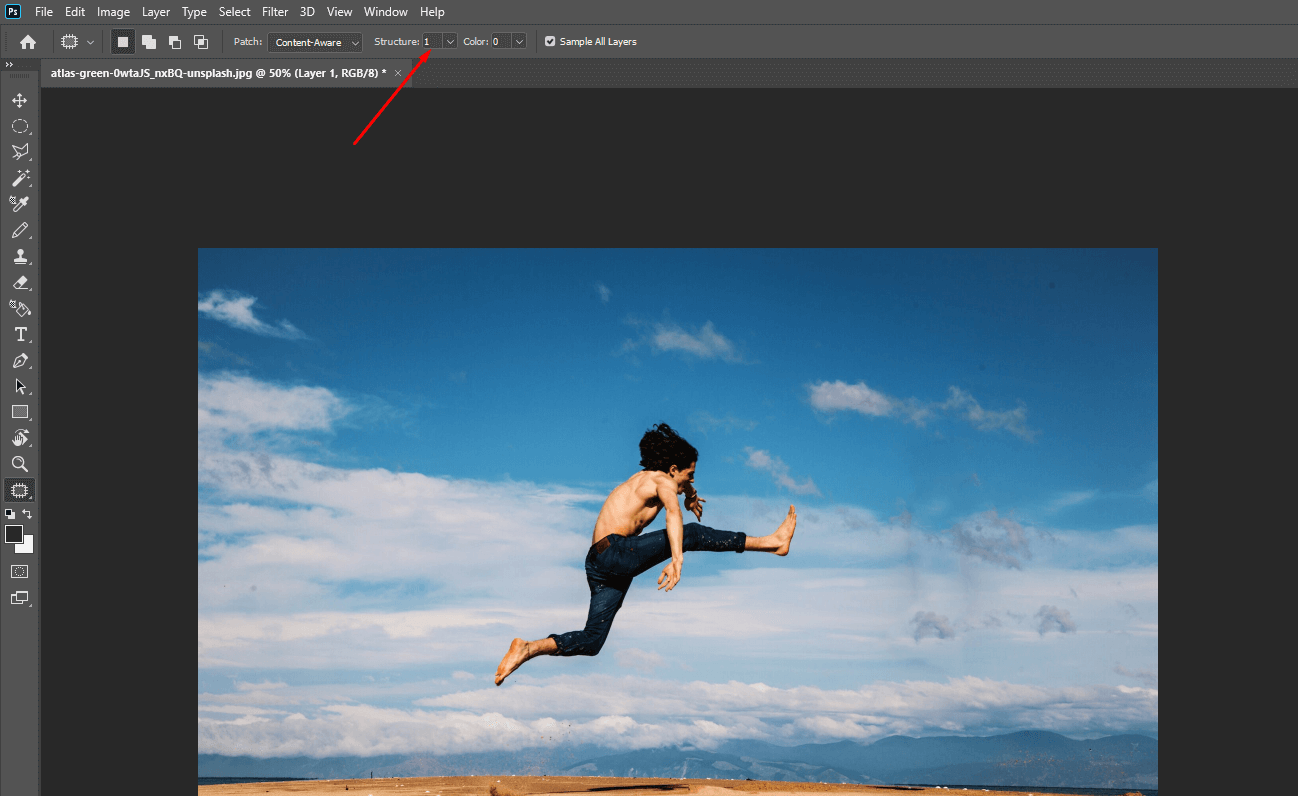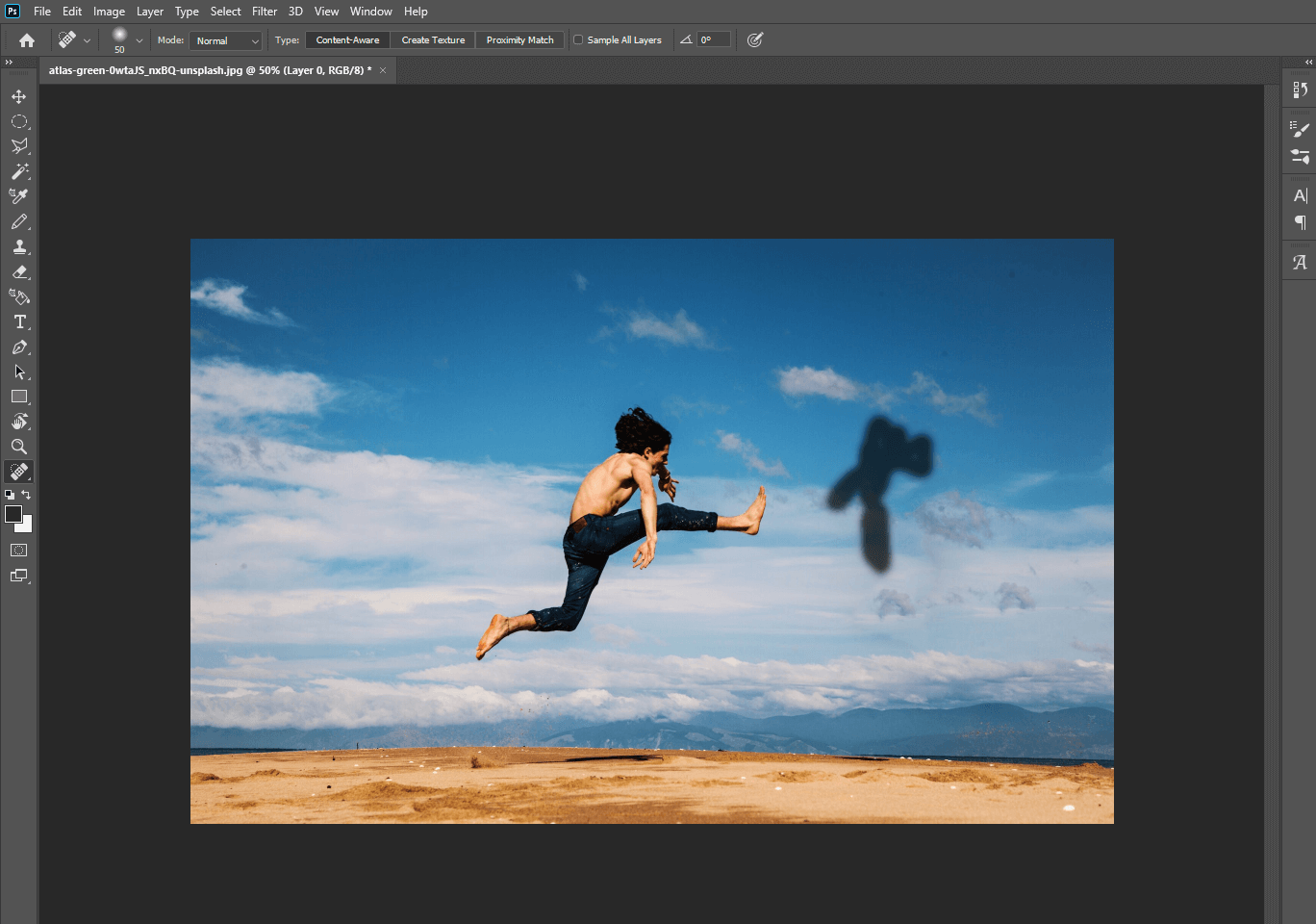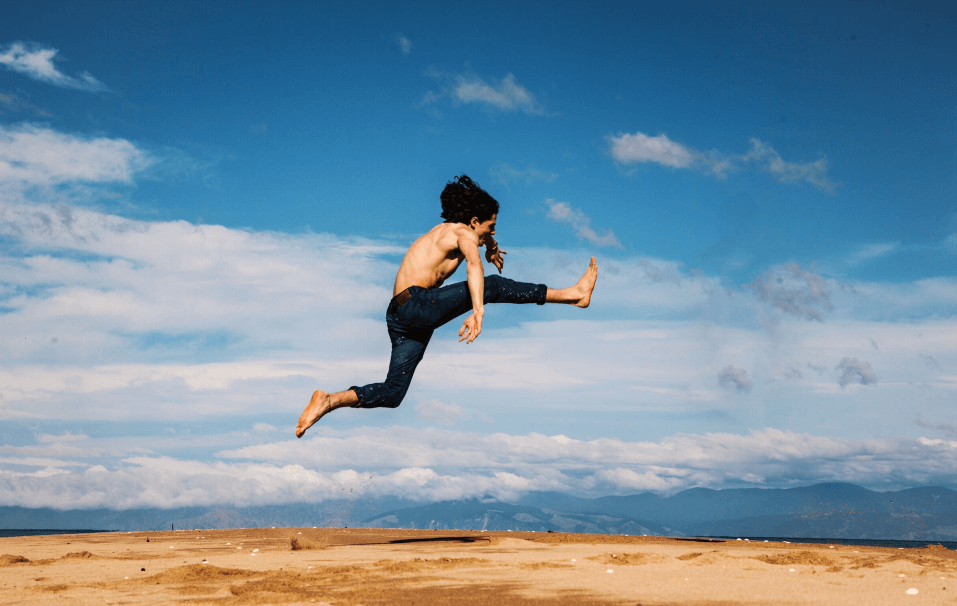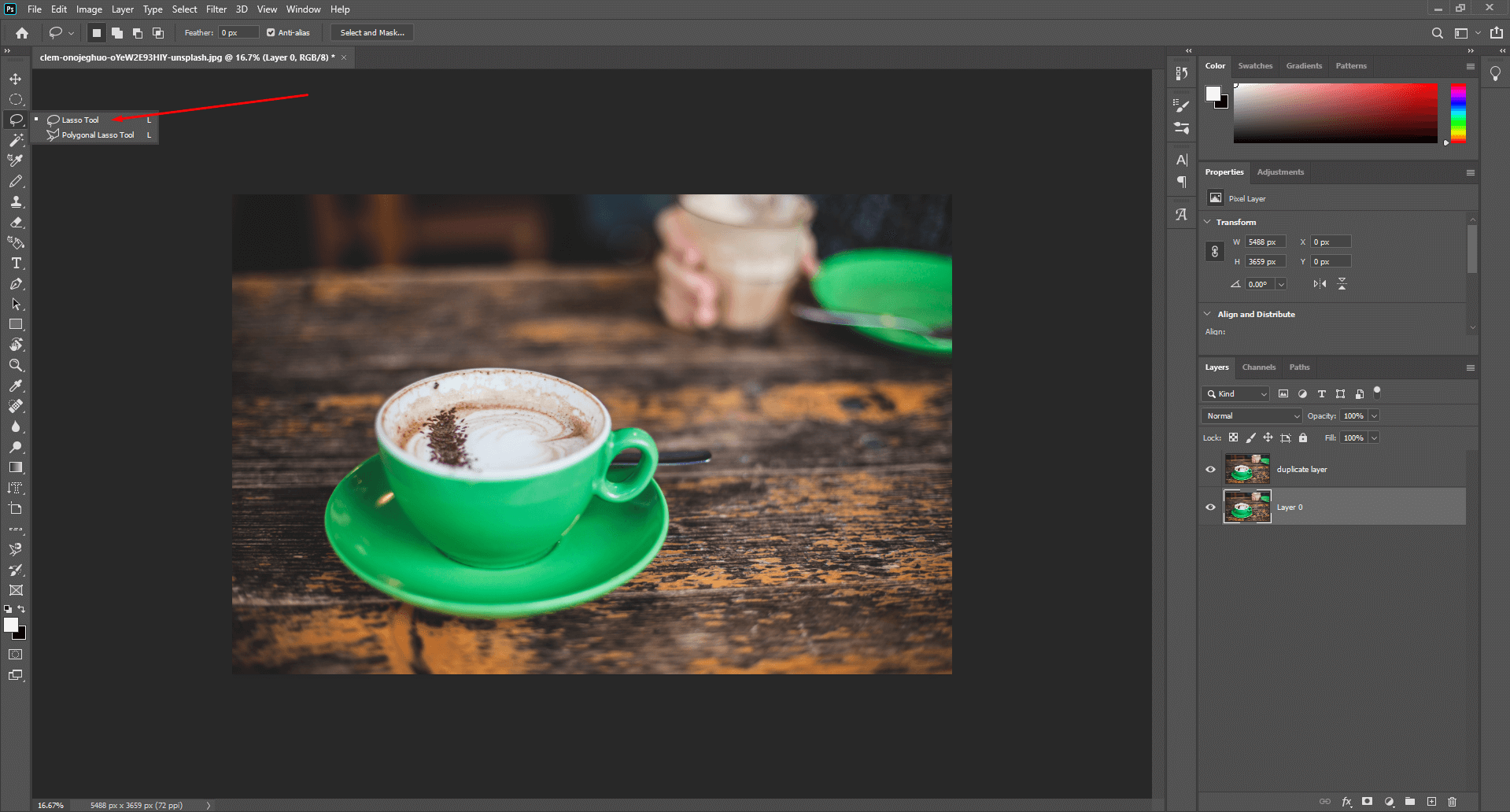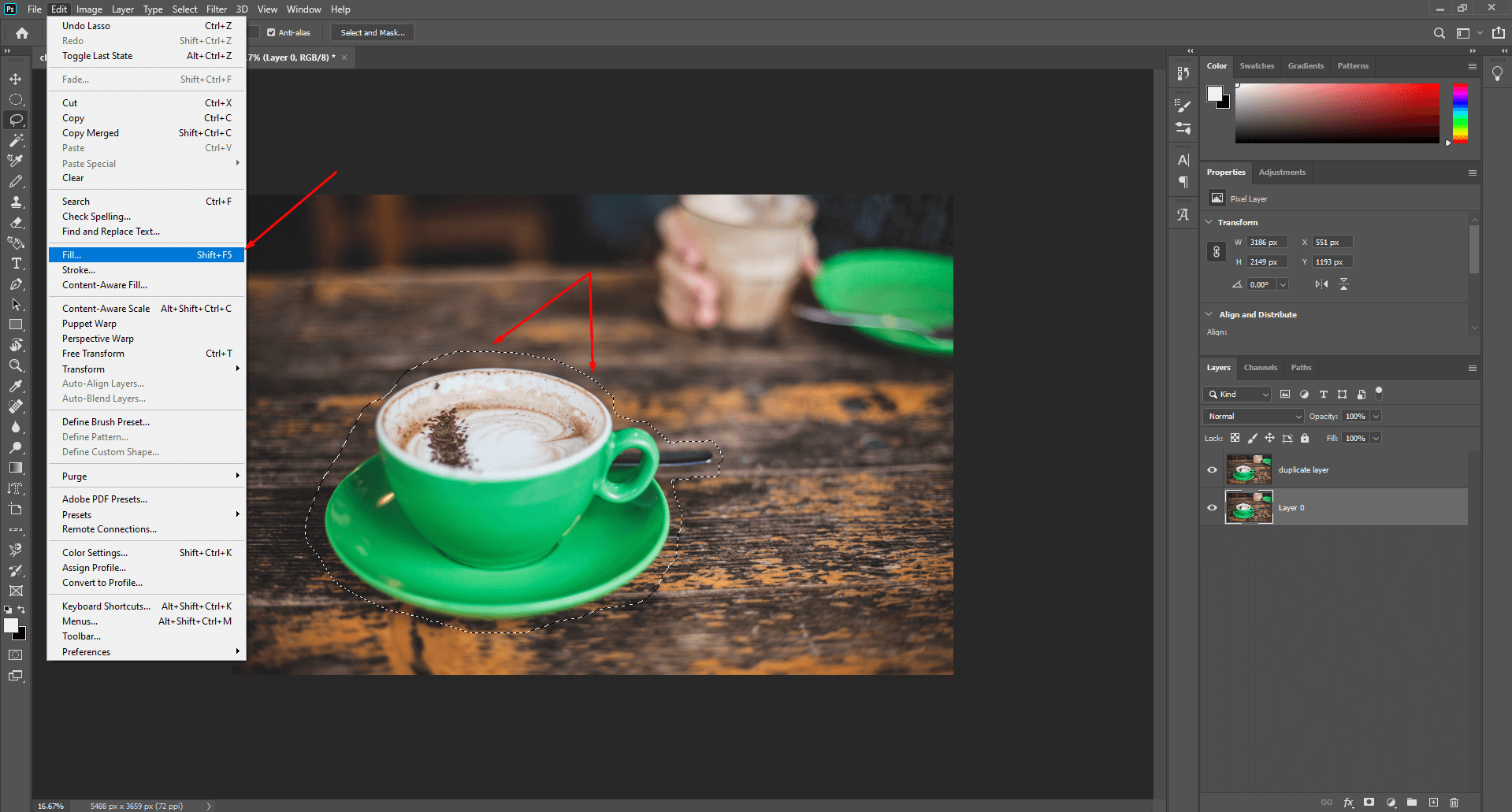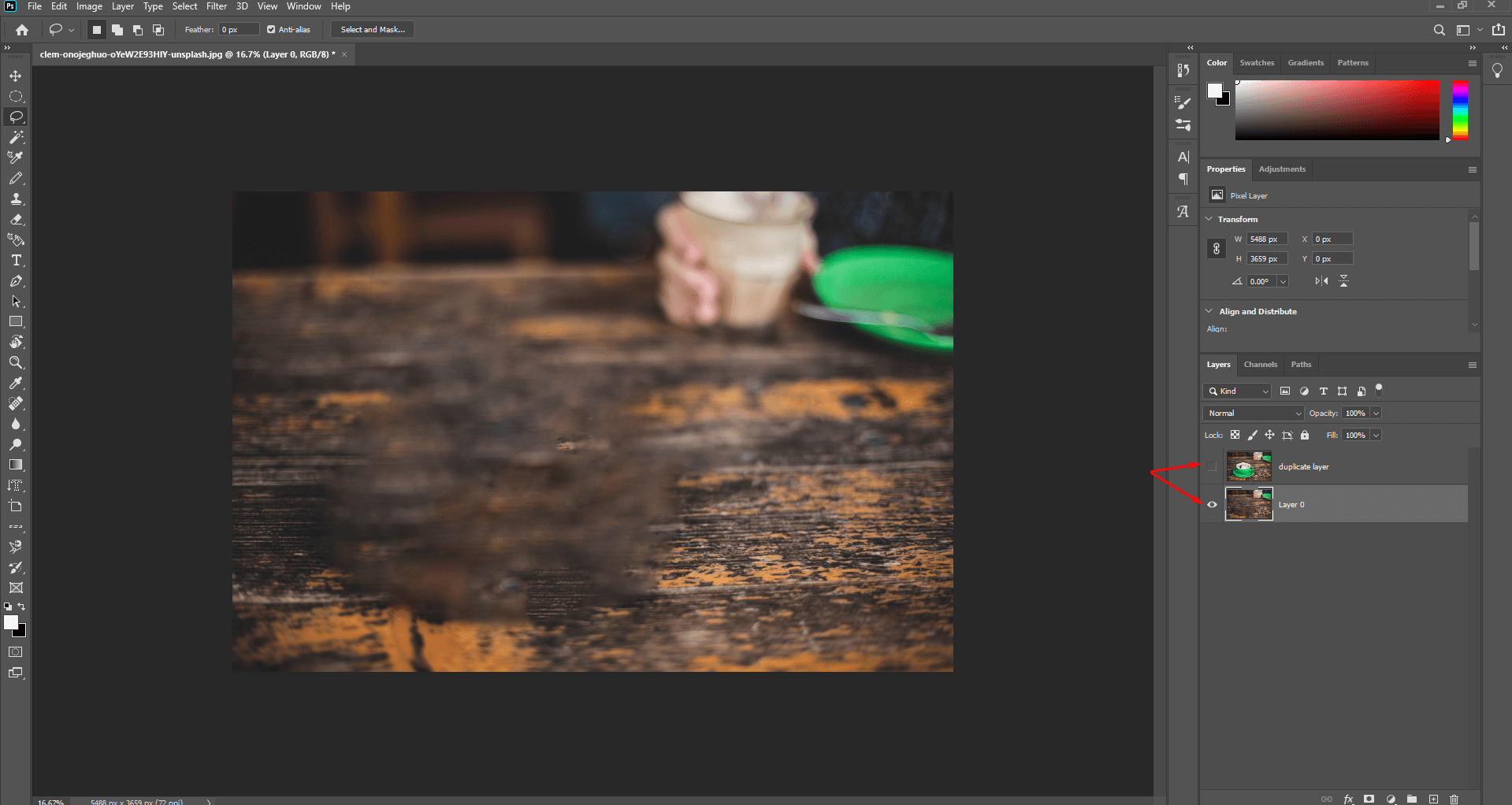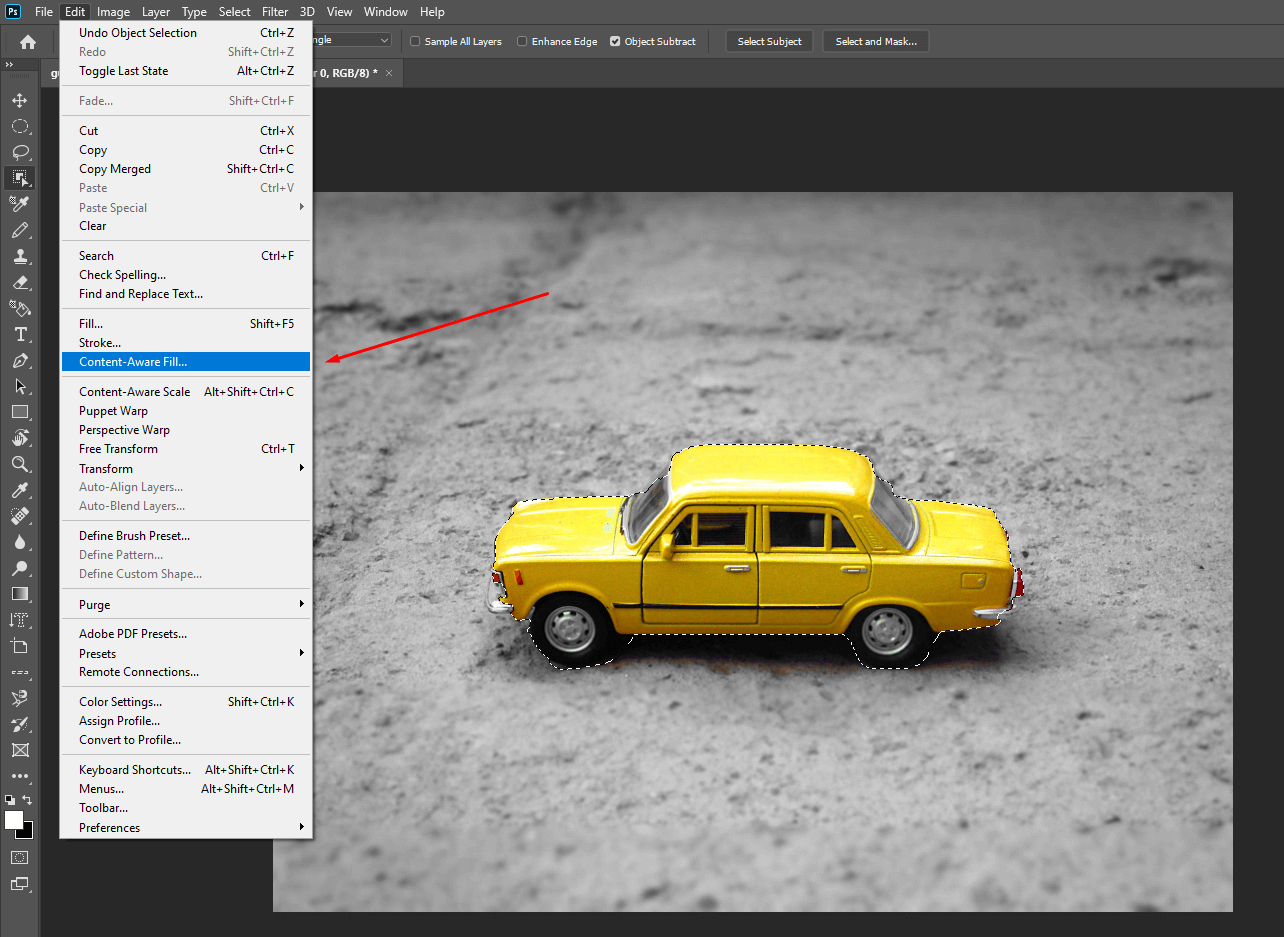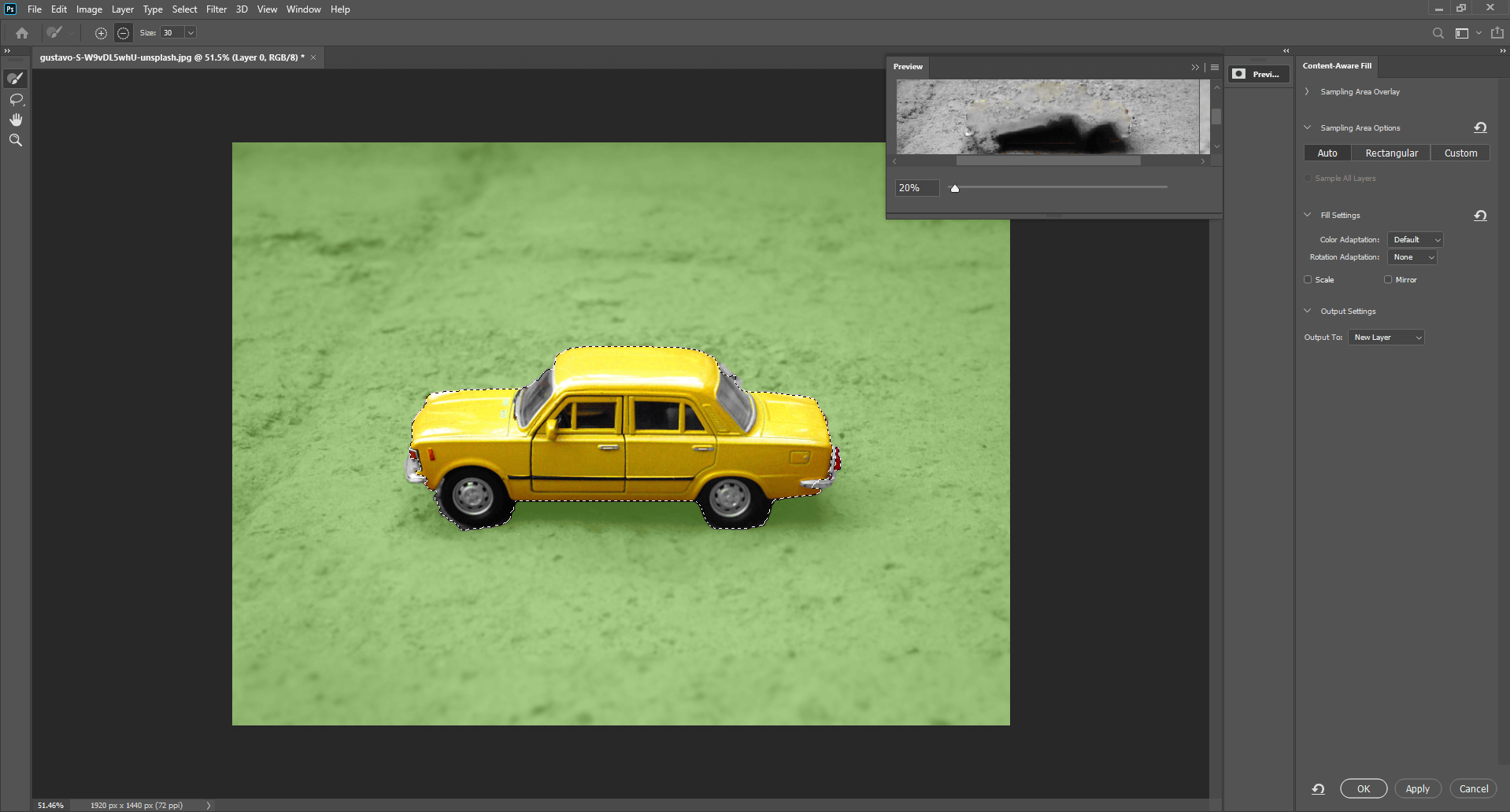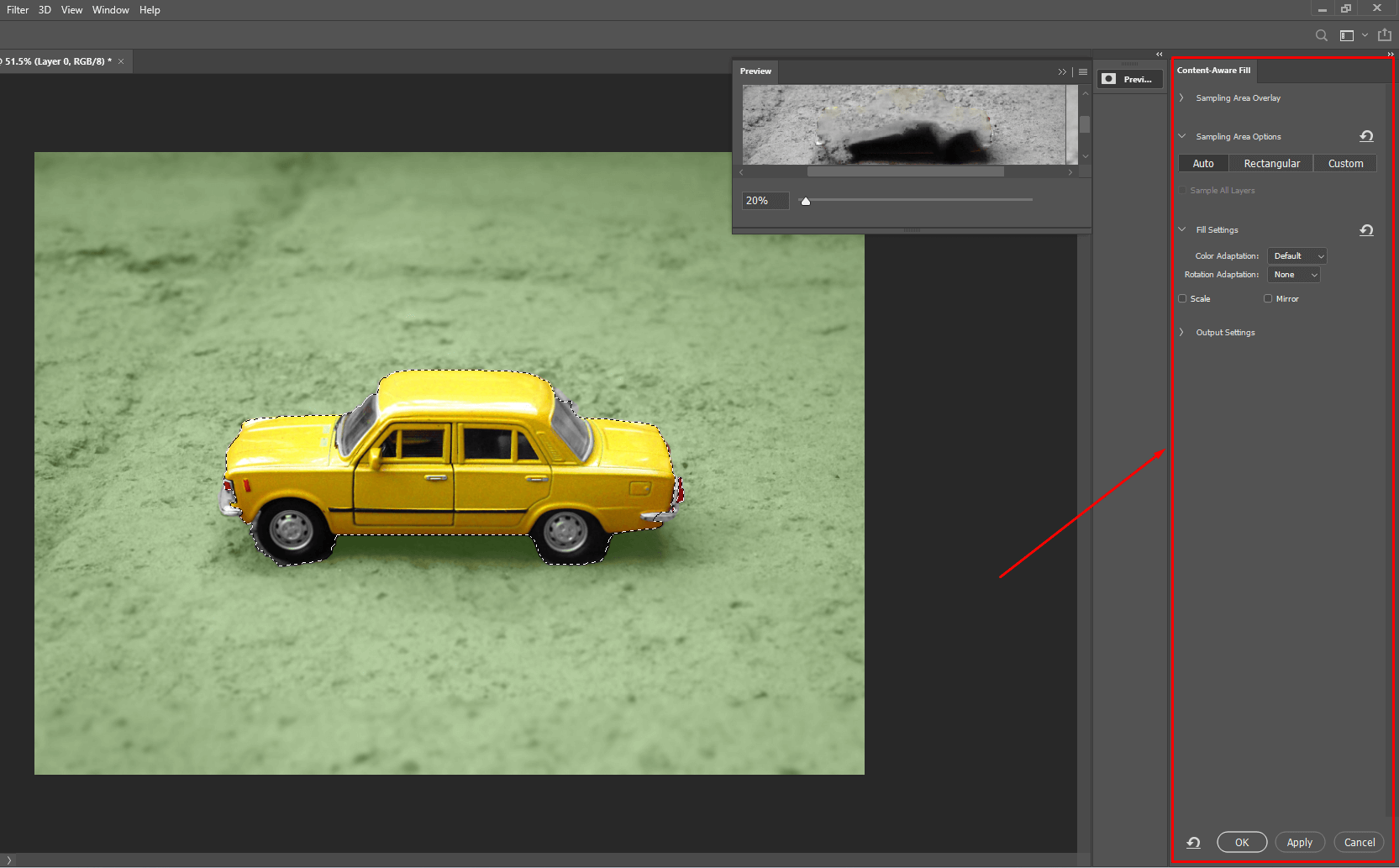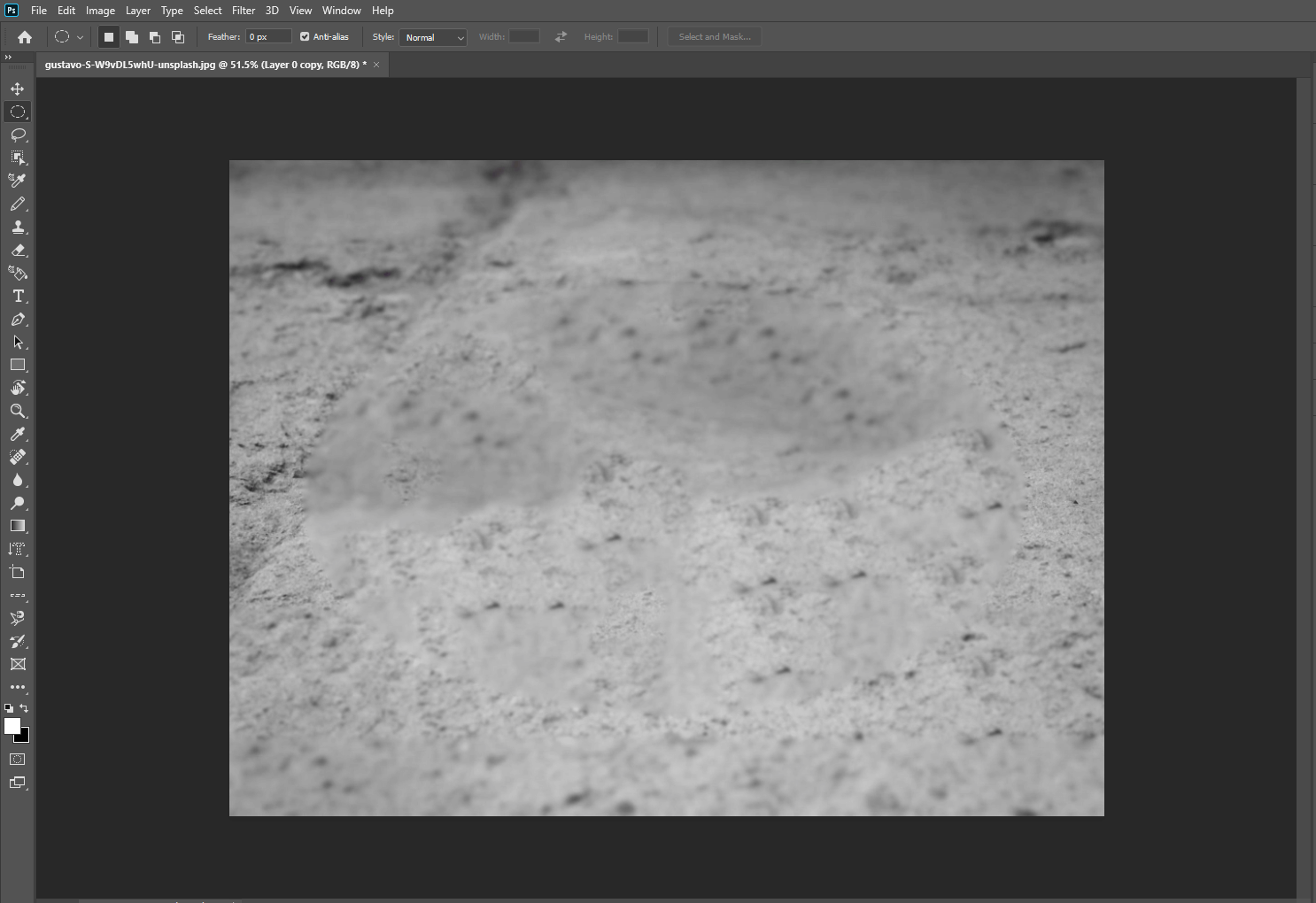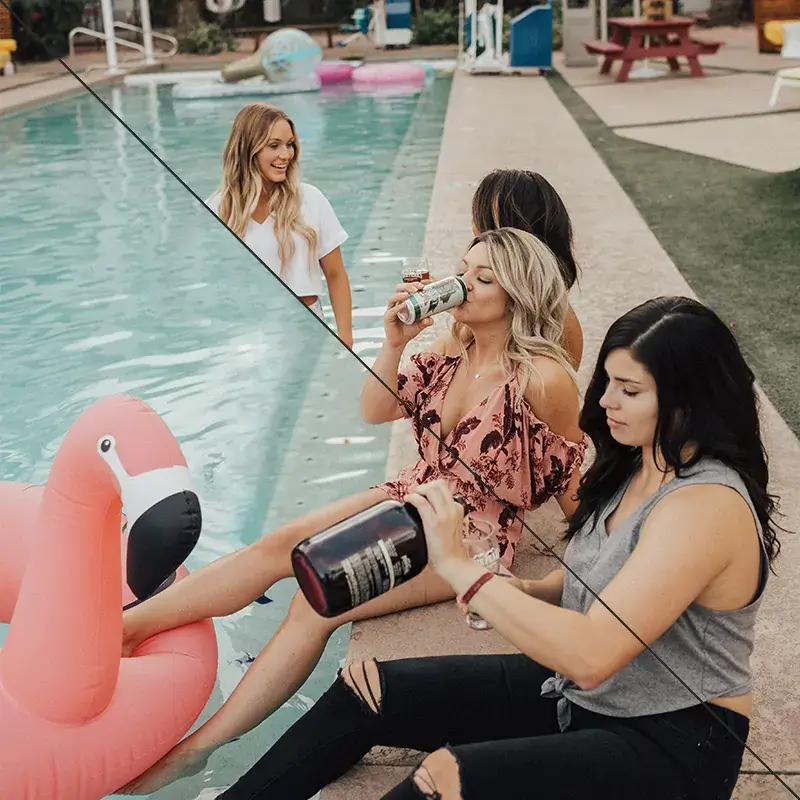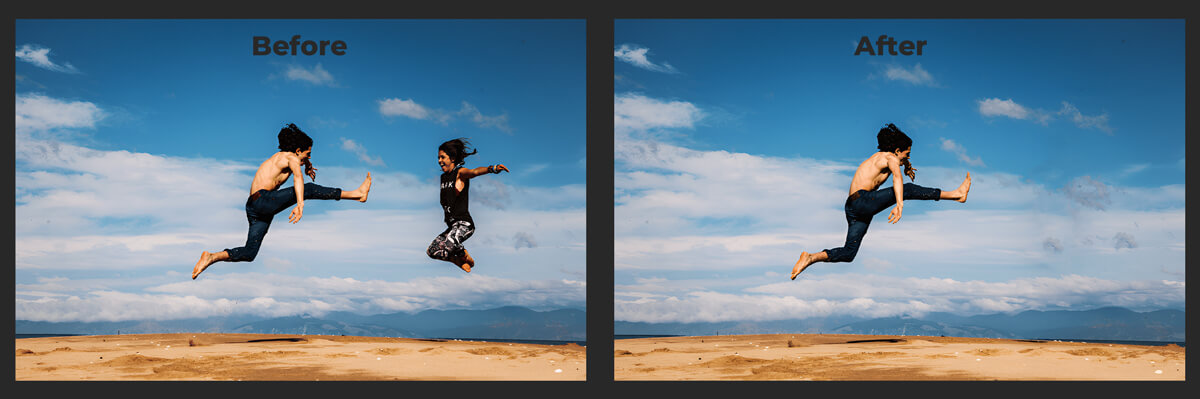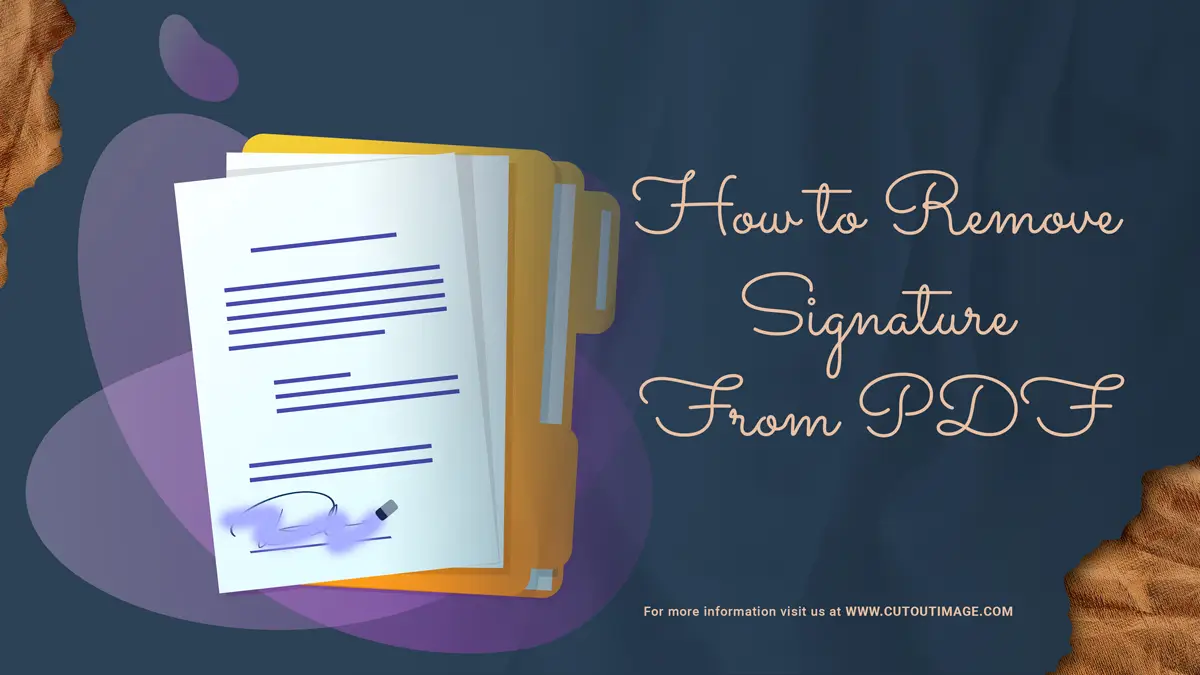Ist es Ihnen schon einmal passiert, dass Sie Fotos gemacht haben, aber erwartet haben, dass die Dinge anders sind? In diesem Fall könnten Sie die Fotos wegen unerwünschter Objekte oder Hintergründe löschen.
Adobe Photoshop hat die Lösung für Sie, anstatt das Foto zu löschen. Es verfügt über mehrere Methoden zum Löschen unerwünschter Objekte oder Wasserzeichen, Entfernen des Hintergrunds aus dem Bild. Unter allen Löschwerkzeugen ist Content-Aware Fill ein Spitzenprodukt, mit dem Sie unerwünschte Objekte im Handumdrehen entfernen können. Darüber hinaus können Sie Objekte mit dem Werkzeug Inhaltsbasierte Füllung verschieben, abgesehen vom Entfernen von Objekten.
Wenn Sie sich fragen, So verwenden Sie inhaltsbewusstes Ausfüllen in Photoshop 2023, Sie ankern auf der rechten Seite. In diesem Blog werde ich alle wesentlichen Punkte und die Verwendung von Photoshop Content-Aware Fill diskutieren.
Um es zusammenzufassen: Der Blog enthält Details zu Content-Aware Fill, der heißesten neuen Funktion in Adobe Photoshop CS5. Darüber hinaus werde ich Sie durch jedes Tool von Content-Aware Fill führen und Sie Schritt für Schritt durch die Verwendung führen Inhaltsbewusstes Ausfüllen in Photoshop 2023. Hier ist ein Blick auf die Diskussionspunkte:
Was ist ein Content-Aware-Tool in Photoshop?
Content-Aware Fill wurde 2010 von Adobe Photoshop eingeführt. Im Laufe der Jahre wurde es aktualisiert. Die Neuheit dieser Funktion im Jahr 2023 ist „Delete & Fill“, die den Content-Aware-Prozess beschleunigt, ohne ermüdend zu sein.
Content-Aware Fill in Photoshop ist ein praktisches Tool für professionelle Fotografen und Designer, um unerwünschte Objekte schnell aus Bildern zu entfernen. Darüber hinaus repariert es das fehlende Element eines Fotos zerstörungsfrei, wobei das Originalfoto intakt bleibt.
Es ist eine aktualisierte Version der anderen Werkzeuge zum Entfernen von Objekten in Photoshop. Der Objektauswahlprozess unterscheidet es von allen anderen Objektentfernungswerkzeugen. Hier müssen Sie das Auswahlwerkzeug über das Motiv ziehen, und es rekonstruiert automatisch den Pfad mit den umgebenden Pixeln, um ein perfektes Bild zu erzeugen.
Sie können jedes Auswahlwerkzeug wie das Lasso, den Bereichsreparaturpinsel und die Patch-Werkzeuge verwenden, um unerwünschte Komponenten auszulöschen. Das Spot-Realing-Pinsel-Werkzeug bringt jedoch das beste Ergebnis beim Entfernen von Stellen, an denen das Lasso-Werkzeug ideal für andere Eliminierungen ist.
Adobe hat kürzlich eine Photoshop-Web-App-Version eingeführt, die neben anderen beliebten Tools eine inhaltsbewusste Füllung bietet. Es befindet sich noch in der Beta-Phase und ist nicht für alle Regionen verfügbar. Nach der Veröffentlichung kann jedoch jeder mit einem Adobe Creative Cloud-Konto Content Aware Fill online verwenden.
Hilfreicher Link: Wenn Sie Student sind, schauen Sie sich meinen Blog an, 'So erhalten Sie den Adobe Creative Cloud-Studentenrabatt', um das Content Aware Fill zukünftig online genießen zu können.
Wechseln Sie zu inhaltssensitiven Füllwerkzeugen in Photoshop
Sie kennen bereits inhaltsbasiertes Ausfüllen in Photoshop. Die Content-Aware-Füllung entfernt unerwünschte Elemente oder repariert den fehlenden Teil auf verschiedene Weise mit verschiedenen Tools. Bevor Sie also lernen, wie man Content Aware Fill in Photoshop 2023 verwendet, sollten Sie die Details für einen unkomplizierten Prozess kennen.
Arbeitsbereich und Vorschaubereich:
Der Arbeitsbereich ist in den Arbeitsbereich und das Vorschaufenster unterteilt. Die linke Mitte des Arbeitsbereichs ist der Arbeitsbereich, in dem Sie das Objekt anpassen können. Der rechte Teil ist das Vorschaufenster, in dem Sie das Ergebnis sehen können. Die grüne Überlagerung bedeckt einen Großteil des Bildes, das das Probendetail im Arbeitsbereich darstellt. Das Modifizieren dieses grünen Bereichs ist der Schlüssel zum Erzielen von Ergebnissen durch Content-Aware Fill.
Werkzeug zum inhaltsbasierten Füllen:
Das Werkzeug Inhaltsbasierte Füllung sieht aus wie ein X, das aus zwei gekreuzten gebogenen Pfeilen besteht und sich in der Photoshop-Symbolleiste befindet. Wenn Sie sie jedoch nicht in der Symbolleiste finden können, gehen Sie zu Windows und wählen Sie die Option Tools, um die Tools zum inhaltsbasierten Füllen zu aktivieren. Sie können auch zu den 3 Punkten in der Symbolleiste gehen und Symbolleiste bearbeiten auswählen, um die versteckten Werkzeuge zu finden. Ziehen Sie das ausgeblendete Werkzeug in die Symbolleiste. Die Inhaltsbasierte Füllsymbolleiste enthält 4 Werkzeuge zusammen mit den versteckten Werkzeugen. Lassen Sie uns einen kurzen Rundgang durch die Tools machen:
- Das Sampling-Pinsel-Werkzeug: Das Sampling-Pinsel-Werkzeug oben in der Symbolleiste passt die Größe des grün überlagerten Sampling-Bereichs an. Sie können mit dem Sampling-Pinselwerkzeug malen, um Sampling-Bereiche hinzuzufügen oder zu entfernen.
- Das Lasso-Werkzeug: Als nächstes kommt das Lasso-Werkzeug, unter dem Sie das Lasso-Werkzeug und das Polygonal-Lasso-Werkzeug finden. Sie können das Werkzeug verwenden, um die unerwünschte Bereichsauswahl zu verfeinern.
- Das Handwerkzeug: Das nächste ist das Handwerkzeug, das zum Schwenken und Scrollen von Bildern während des Zoomens verwendet wird.
- Zoom-Werkzeug: Das letzte ist das Zoom-Werkzeug, mit dem Sie das Foto für eine bessere Leistung vergrößern und verkleinern können.
Die Optionsleiste:
Die Optionsleiste über dem Arbeitsbereich, in der Sie alle verfügbaren Optionen für das aktive Werkzeug sehen können.
Das Bedienfeld „Inhaltsbasierte Füllung“:
Der rechte Teil des Vorschaufensters ist das inhaltsbezogene Füllfenster. Es ist in 4 Abschnitte mit wesentlichen Optionen kategorisiert.
- Überlagerung des Abtastbereichs: Überlagerungsoptionen für den Abtastbereich steuern das Erscheinungsbild des Arbeitsbereichs. Aktivieren Sie das Kontrollkästchen „Show Sampling Area“, um den Befehl für das Overlay ein- und auszuschalten. Ziehen Sie die Deckkraftleiste von rechts nach links, um die Überlagerungstransparenz anzupassen. Sie erhalten ein Overlay-Farbmuster, das standardmäßig grün ist. Legen Sie die Anzeige für die Overlay-Darstellung als „Sampling-Bereich“ oder „ausgeschlossener Bereich“ fest.
- Optionen für den Probenahmebereich: Es steuert die Photoshop-Auswahl des anfänglichen Sampling-Bereichs, der „Auto“, „Rechteckig“ und „Benutzerdefiniert“ sein kann.
- Fülleinstellungen: Fülleinstellungen verbessern die Ergebnisse der inhaltsbasierten Füllung je nach Bild erheblich. Hier passt die Farbanpassungsoption die Helligkeit und den Kontrast der gefüllten Fläche an. Mit der Rotationsanpassung können Sie den Inhalt in verschiedene Winkel und Richtungen drehen. Aktivieren Sie „Skalieren“, um die Inhaltsgröße anzupassen, und „Spiegeln“, um den Inhalt horizontal zu spiegeln.
- Ausgabeeinstellungen: Der letzte Abschnitt ist die Ausgabeeinstellung, die die Ausgabe von drei Ebenenoptionen bestimmt – Neue Ebene, Ebene duplizieren und aktuelle Ebene.
So verwenden Sie Content Aware Fill in Photoshop 2023
Das inhaltsbasierte Füllen in Photoshop ist eine herausfordernde Erfahrung, da es viele Funktionen bietet, die entwickelt wurden, um unerwünschte Objekte zu entfernen oder fehlende Teile basierend auf dem Foto hinzuzufügen. Für einfache Fotos reichen die üblichen Werkzeuge aus, für komplexe Fotos benötigen Sie jedoch den Arbeitsbereich Inhaltsbasierte Füllung. In diesem Teil des Blogs zeige ich Ihnen, wie Sie die inhaltsbewusste Füllung in Photoshop 2023 für einfache und komplexe Bilder verwenden.
A) Entfernen von Objekten mit inhaltsbasierter Füllung
Methode 1: Verwenden des Patch-Tools
Die inhaltsbasierte Füllung funktioniert nur bei verschwommenen Hintergrundfotos mit dem Patch-Tool. Lass uns die Schritte wissen-
- Öffnen Sie das Foto und duplizieren Sie die Ebene.
- Wählen Sie durch Drücken von „J“ auf der Tastatur das Patch-Tool aus und umreißen Sie das Objekt.
- Ändern Sie den Patch „Normal“ in „Content-Aware“ in der obigen Optionsleiste.
- Ziehen Sie das ausgewählte Objekt in den Bereich, den Sie ersetzen möchten.
- Befindet sich eine Düne im Hintergrund, stellen Sie in der Optionsleiste oben den Strukturwert 1 ein. Dieser Wert signalisiert dem Programm, dass es die Formen selbstständig anpassen kann.
- Neben „Struktur“ finden Sie die Option „Farbe“. Setzen Sie die Farbe auf 0, wenn Sie die Farbe nicht verschieben möchten. Wenn Sie die Farbe jedoch ersetzen möchten, setzen Sie sie auf 10.
- Heilen Sie mit dem Spot-Realing-Pinsel sanft kleine unerwünschte Details wie Haare.
- Endlich ist das Bild fertig!
Methode-2: Lasso-Tool verwenden
Im Gegensatz zu den Patch-Tools bietet der Content-Aware-Modus mehr Fülleinstellungen mit mehr Kontrolle über den Bildbereich. Lassen Sie uns die Schritte lernen:
- Öffnen Sie das Bild und duplizieren Sie die Ebene.
- Wählen Sie das Objekt mit dem Lasso-Werkzeug aus.
- Gehen Sie zum obigen Befehl „Bearbeiten“ und wählen Sie „Füllen“.
- Ein Dialogfeld mit Inhaltsoptionen wird angezeigt. Wählen Sie „Content Aware“ aus den Optionen aus und klicken Sie auf „OK“.
- Das Objekt verschwindet sofort und wird durch umgebende Sampling-Pixel ersetzt.
- Schließlich wird das Objekt entfernt.
Methode-3: Arbeitsbereich für inhaltsbasiertes Füllen
Bei komplexen Bildern ist die Photoshop Das Füllwerkzeug bringt keine zufriedenstellenden Ergebnisse. Dieses Mal müssen Sie einen inhaltsbasierten Füllarbeitsbereich verwenden, um mehr Kontrolle über das Foto zu erhalten. Hier ist die Methode, die Schritt für Schritt geteilt wird –
- Öffnen Sie das Foto und duplizieren Sie die Ebene.
- Wählen Sie das Objektauswahl-Tool aus und klicken Sie in der oberen Leiste auf „Betreff auswählen“.
- Der Betreff wird automatisch ausgewählt. Gehen Sie zum Befehl „Bearbeiten“ und wählen Sie Inhaltsbasierte Füllung aus.
- Folglich verbleiben nur noch 4 Werkzeuge in der Symbolleiste.
- Wählen Sie das Sampling-Pinsel-Werkzeug im Subtraktionsmodus. Überprüfen Sie den Modus in der obigen Optionsleiste. Ändern Sie auch die Größe des Pinsels über die Option Größe.
- Übermalen Sie die unerwünschten Teile für Ersatzmuster. Tun Sie es sorgfältig und überprüfen Sie die Vorschau auf das vielversprechende Ergebnis. Drücken Sie Strg+Z, um einen Fehler rückgängig zu machen, oder Umschalt+Strg+Z, um einen Schritt zu wiederholen.
- Stellen Sie im rechten Bedienfeld „Inhaltsbasierte Füllung“ die Farbanpassung auf „Standard“ und die Rotationsanpassung auf „Keine“. Lassen Sie Scale und Mirror deaktiviert. Stellen Sie die Ausgabe nach Ihren Wünschen ein, aber ich empfehle, Neue Ebene einzustellen, damit Sie übersehen können, wenn etwas schief geht. Drücken Sie abschließend auf „OK“.
- Deaktivieren Sie den Bereich, indem Sie STRG+D auf der Tastatur drücken, und schauen Sie genauer hin.
- Das Objekt wird mithilfe von Content-Aware Fill entfernt.
B) Sampling-Bereich mit inhaltsbasierter Füllung hinzufügen
Manchmal müssen wir den Probenahmebereich reparieren, nachdem wir ein Objekt von dort entfernt haben. Die inhaltsbasierte Füllung in Photoshop beschränkt sich nicht auf das Entfernen des Objekts. Sie können es auch verwenden, um einen Abtastbereich zu einem leeren Leinwandbereich hinzuzufügen, während Sie Dinge bewegen. Lassen Sie uns die Schritte wissen:
- Öffnen Sie das Foto und duplizieren Sie die Ebene.
- Wählen Sie mit dem Lasso-Werkzeug das Objekt aus, das Sie entfernen möchten.
- Entsperren Sie die Ebene und verschieben Sie die Komposition mit dem Verschieben-Werkzeug in der linken Symbolleiste in die richtige Richtung. Bewegen Sie sich, bis Sie das Motiv gemäß Ihren Wünschen in die richtige Position gebracht haben.
- Das Bewegen des Motivs erzeugt einen Raum im Leinwandbereich. Wir werden diesen Leerraum mit dem Tool „Content-Aware Fill“ reparieren.
- Wechseln Sie auf die Marquis (M) auchl und wählen Sie den leeren Bereich aus, einschließlich einiger Teile des Bildes.
- Gehen Sie zur Registerkarte Bearbeiten oben und wählen Sie Ausfüllen – Bearbeiten>Ausfüllen.
- Ein Dialogfeld wird angezeigt. Stellen Sie die Inhalte auf Content-Aware, markieren Sie die Farbanpassung und klicken Sie auf OK. Folglich wird die Leerstelle mit der Probe sofort repariert.
- Verwenden Sie für eine aufgeräumtere Ansicht das Klonstempel-Werkzeug.
- Das Bild ist endlich fixiert.
Inhaltsbewusste Füllung im Vergleich zu Wasserzeichen
Viele Fotografen erklärten, dass Content-Aware Fill ein magischer Wasserzeichen-Killer ist, der unehrlichen Benutzern hilft, die Kreationen von Fotografen zu stehlen und sie unbefugt zu verwenden oder zu manipulieren.
Lassen Sie uns ein paar Bilder in diesem Teil des Blogs testen, um das Problem zu überprüfen:
- Ich wählte ein Bild mit einfachen, sich wiederholenden Mustern. Content-Aware Fill hat das Wasserzeichen hervorragend entfernt.
- Ich wähle ein Bild mit sich stark wiederholenden Mustern. Leider konnte Content-Aware Fill das Wasserzeichen dieses Mal nicht genau entfernen.
- Hier habe ich ein komplexes zweifarbiges Bild mit Positiv- und Negativraum aufgenommen. Content-Aware Fill zerhackt es fast. Klon- oder Heilungswerkzeuge könnten das Wasserzeichen besser entfernen.
- Hier ist ein intensives Thema, das sich auf einen sich wiederholenden Hintergrund konzentriert. Unglücklicherweise hat CAF das Bild zerstört, in der Annahme, dass es sich um ein sich wiederholendes Bild handelt.
Die obigen Beispiele zeigen, dass Content-Aware Fill am besten für kleine gemusterte einfache Fotos funktioniert und bei sich wiederholenden komplexen Fotos ein Chaos verursacht. Content-Aware Fill ist also kein absoluter Wasserzeichen-Killer oder -Entferner.
Wichtiger Link: Will wissen So entfernen Sie Wasserzeichen von Fotos? Schauen Sie sich meinen Blog zu diesem Thema an, um zu lernen.
Wann sollte Photoshop mit inhaltsbasierter Füllung verwendet werden?
Photoshop ist wie die Lampe der Magie, die zahlreiche Werkzeuge und Techniken für die Fotobearbeitung, das Verschieben oder Entfernen von Objekten bereitstellt. Die einzige Schwierigkeit besteht darin, zu verstehen, wann Sie welches Tool für Ihr Bild verwenden. Nun, wir sprechen jetzt über Content Aware Fill in Photoshop. Sie sollten diese inhaltsbasierte Füllung in Photoshop verwenden, wenn –
- Entfernen Sie ein einfaches Objekt aus einem Bild.
- Das Bild enthält einheitliche Farben und Texturen.
- Verschieben Sie ein Objekt eines Fotos in einen anderen Teil oder ein anderes Foto.
- Korrigieren Sie den fehlenden Pixelabgleich mit der Umgebung, um das Foto stabil und natürlich zu machen.
Wenn Sie die obige Situation reibungslos ausführen müssen, können Sie die inhaltsbasierte Füllung in Photoshop für eine zufriedenstellende Ausgabe verwenden. Photoshop ist jedoch aufgrund seiner komplizierten Funktion kein Kinderspiel für alle. Du kannst erreichen Bild ausschneiden für jeden anderen Fotoretuschierdienst, um das beste Ergebnis zu erzielen.
Warum Content-Aware Fill in Photoshop verwenden?
Professionelle Fotografen sollten das wesentliche Toolkit beherbergen und kennen So verwenden Sie Werkzeuge für die Fotografie. Photoshop ist eines der grundlegenden Werkzeuge, die sie am meisten benötigen. Content-Aware Fill ist ein hervorragendes Werkzeug für Photoshop. Lassen Sie uns wissen, warum Sie die inhaltsbasierte Füllung verwenden sollten.
- Es kann ein großer Retter Ihres enormen Schusses sein, der durch ein unerwünschtes Objekt ruiniert wird. Es ist ein fantastisches Werkzeug zum schnellen Entfernen kleiner Objekte ohne manuelle Bearbeitung.
- Es bessert beschädigte Fotos perfekt aus.
- Es hilft, ein Objekt mit dem richtigen Pixel von einem Fototeil in einen anderen zu verschieben.
- Wenn Sie ein Objekt entfernen, kann die inhaltsbasierte Füllung eine hervorragende Lösung sein, um das Pixel zu reparieren.
- Praktischerweise befinden sich alle inhaltsbezogenen Werkzeuge in einem einzigen Arbeitsbereich, wodurch der Fotobearbeitungsprozess beschleunigt wird.
Lösung für Probleme mit Content-Aware Fill
Bei der Arbeit mit dem Tool „Content-Aware Fill“ benötigen Neulinge normalerweise etwas Hilfe bei Fehlern, die das Tool beheben muss. Manchmal machen sie lächerliche Fehler, die bei unsachgemäßer Ankündigung auftreten. Bevor Sie also mit dem Werkzeug „Inhaltsbasierte Füllung“ in Photoshop arbeiten, sollten Sie sich über diese Problemsituationen und Lösungen zu ihrer Bewältigung informieren. Lass sie uns wissen:
Problem 1 – „Content-Aware Fill“ deaktivieren: Neulinge brauchen oft Hilfe, um herauszufinden, dass die Option „Content-Aware Fill“ deaktiviert und ausgegraut ist. Daher können sie die Option nicht auswählen. Es passiert, wenn sie eine Option ohne Objektauswahl auswählen.
Lösung: Treffen Sie zuerst die Objektauswahl mit einem beliebigen Auswahlwerkzeug und wählen Sie dann die Option „Content-Aware Fill“.
Problem 2 – Nichtzulassung des Tools „Content-Aware Fill“: Es ist ungewöhnlich, dass nach der Auswahl des Objekts Probleme bei der Auswahl des Werkzeugs Inhaltsbasierte Füllung auftreten. Dies kann passieren, wenn Sie die falsche Ebene auswählen.
Lösung: Je nach Schicht variiert die Lösung für ein solches Problem. Um es zu lösen, überprüfen Sie, ob Sie an einem hellen Objekt oder an Einstellungsebenen arbeiten. Wechseln Sie in einem solchen Fall die Ebene.
Problem 3: Leere Vorschau: Es kommt vor, dass der Neuling ohne Probleme das Objekt umrissen und das Werkzeug „Content-Aware Fill“ ausgewählt hat. Aber er hatte ein Problem mit dem Vorschaufenster, das leer erschien, oder er erhielt eine Fehlermeldung, die besagte: „Der Inhalt konnte nicht gefüllt werden, da keine Bilddaten vorhanden waren oder Ebenen geändert wurden“, während er den Arbeitsplatz öffnete.
Lösung: Ändern Sie die Ebene und wählen Sie eine neue Ebene aus. Wählen Sie das rechte Kästchen neben „Alle Ebenen abtasten“ aus.
Zusammenfassung
Die Wunderlampe Photoshop entwickelt das Tool „Content Aware Fill“ ständig weiter für ein zeitsparendes, besseres Erlebnis. Um jedoch Zeit zu sparen, sollten Sie wissen, wie Sie inhaltsbasiertes Ausfüllen in Photoshop 2023 verwenden. Andernfalls können Ihnen alle Entwicklungen nicht zugute kommen. Ich habe mehrere Verwendungsmöglichkeiten klar beschrieben. Hoffentlich haben Sie etwas gelernt. Probieren Sie also zum ersten Mal ein einfaches Bild aus und sehen Sie sich das Ergebnis an.
Teilen Sie uns Ihre Erfahrungen im Kommentarfeld mit. Besuche die Blog-Bereich um meine anderen Blogs zu lesen.