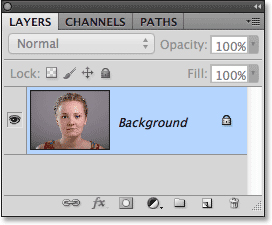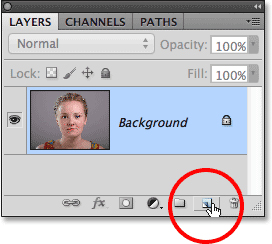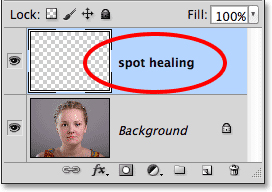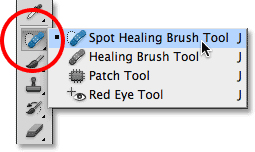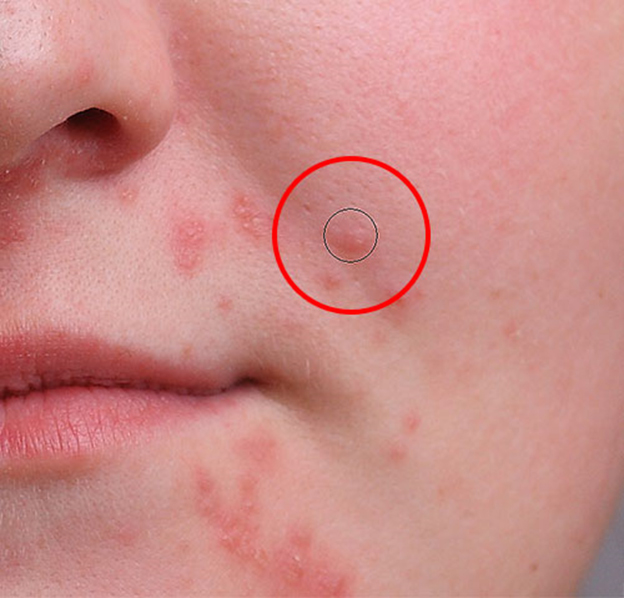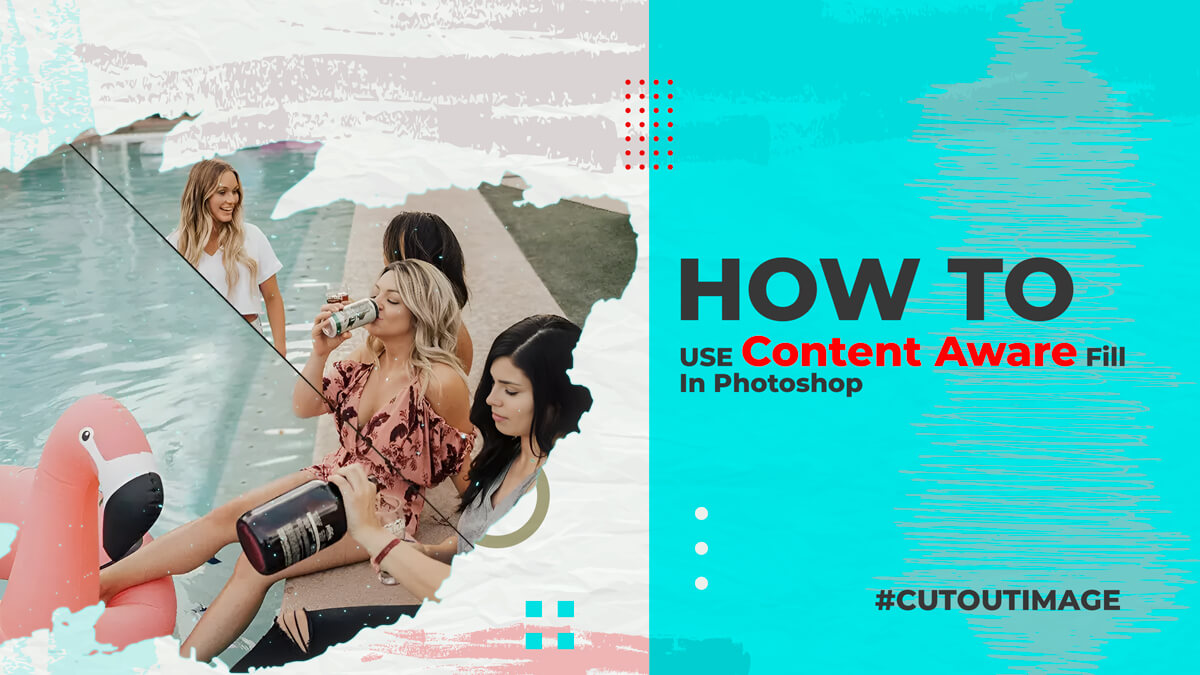Akne mit dem Fleckenheilungspinsel in Photoshop entfernen: Heute spreche ich über die Bereichsreparatur-Pinsel Werkzeug in Photoshop. Es ist ein erstaunlicher und schneller Prozess zum Retuschieren von Fotos. Wir können es auch als Texturersetzungswerkzeug bezeichnen, das eine nahtlose Reparatur durch Ersetzen beschädigter Texturen aus einem Bereich in einem Bild durch eine andere Textur aus einem anderen Bereich desselben Bildes ermöglicht. Das Spot-Repair-Pinsel-Tool ist umwerfend, da es den Effekt anwendet, ohne die ursprünglichen Farb- oder Helligkeitswerte des Problembereichs zu ändern, und der Prozess sehr schnell ist. Es sind zwei Arten von Spot-Realing-Pinselwerkzeugen verfügbar. Standard-Reparaturpinsel-Werkzeug und das Patch-Werkzeug (neuere Optionen sind in neueren Versionen von Photoshop verfügbar). Bei beiden Werkzeugen müssen wir angeben, welchen Bereich mit guter Textur wir verwenden möchten, um die schlechte Textur zu ersetzen. Die Leute lesen nicht gerne viel, um eine einfache Sache zu lernen. Lassen Sie uns weitermachen und den Prozess sehen.
Schritt 1: Öffnen Sie das Bild und erstellen Sie eine Ebene
Zuerst müssen Sie Ihre Photoshop-Software öffnen und dann Ihr Foto öffnen, das retuschiert werden muss. Jetzt können Sie das Ebenenbedienfeld unten sehen. Wenn Sie es nicht sehen, gehen Sie zum Fenster und klicken Sie auf die Ebene. Sie können dort nur eine Ebene sehen, die als Hintergrund bezeichnet wird:
Sie werden das Foto verbessern, aber wir müssen das Originalbild schützen, falls wir das Original benötigen. Fügen Sie eine neue Ebene über der Hintergrundebene hinzu. Sehen Sie sich das Bild unten an:
Schritt 2: Ändern Sie den Namen einer neuen Ebene
Standardmäßig sehen Sie über Ihrem Foto eine neue Ebene mit dem Namen „Ebene 1“. Sie können den Namen ändern; in diesem Fall ersetze ich den Namen durch „Punktheilung“. Siehe das Bild unten als Referenz:
Schritt 3: Wählen Sie den Bereichsreparaturpinsel aus
Jetzt ist es an der Zeit, die auszuwählen Bereichsreparatur-Pinsel Werkzeug aus dem Werkzeugfenster. Wenn Sie das 'Tool Panel' nicht sehen, gehen Sie einfach zu 'Window' und klicken Sie auf 'Tools Panel'. Klicken Sie darauf und halten Sie die Maustaste eine Sekunde lang gedrückt, dann wird ein Untermenü angezeigt. Wählen Sie nun die aus Bereichsreparatur-Pinsel Werkzeug aus dem Menü. Siehe das Bild unten als Referenz:
Schritt 4: Wählen Sie die Option „Alle Ebenen abtasten“.
Standardmäßig funktioniert der Bereichsreparaturpinsel nur mit der aktuell im Ebenenbedienfeld ausgewählten Ebene. Das wird uns einige Probleme bereiten, wenn wir versuchen, es jetzt zu verwenden, da wir eine leere Ebene ausgewählt haben, was bedeutet, dass wir nur nichts durch anderes nichts ersetzen können. Wir müssen Photoshop anweisen, auch das Bild auf der Hintergrundebene zu betrachten. Wählen Sie dazu die aus Alle Ebenen abtasten Option in der Optionsleiste am oberen Rand des Bildschirms:
Die Werkzeuge funktionieren nur mit der aktuell im Ebenenfenster ausgewählten Ebene und verursachen einige Probleme. Hier müssen wir Photoshop angeben, um das Bild auch auf der Hintergrundebene zu betrachten. Dazu müssen wir in der Optionsleiste am oberen Rand des Bildschirms die Option „Alle Ebenen abtasten“ auswählen. Schauen Sie sich das Bild unten an:
Schritt 5: Wählen Sie „Content-Aware“
Neuere Versionen von Photoshop haben einige erstaunliche Optionen. Content Aware ist eine davon. Wenn Sie verwenden Photoshop CS5 oder neuer stellen Sie sicher, dass Sie „Content-Ware“ in der Optionsleiste ausgewählt haben:
Schritt 6: Klicken Sie auf die Problemstellen, um sie zu heilen
Jetzt ist alles eingestellt und Sie müssen nur noch auf die Problemstellen im Foto klicken, um sie zu korrigieren. Schauen Sie sich das Bild unten an, wo Sie in einem roten Kreis sehen können, wie sie Akne aus einem Gesicht entfernen. Klicken Sie überall dort weiter, wo Sie etwas reparieren müssen:
Menschen machen Fehler, also können Sie auch hier Fehler machen. Drücken Sie in diesem Fall einfach Strg+Z unter Windows und Befehlstaste+Z unter Mac und versuchen Sie es erneut.
So können Sie die 'Bereichsreparatur-Pinsel' Werkzeuge zum Retuschieren Ihrer Fotos. Vielen Dank, dass Sie diesen Beitrag über das Entfernen von Akne mit dem Spot-Healing-Pinsel in Photoshop gelesen haben.