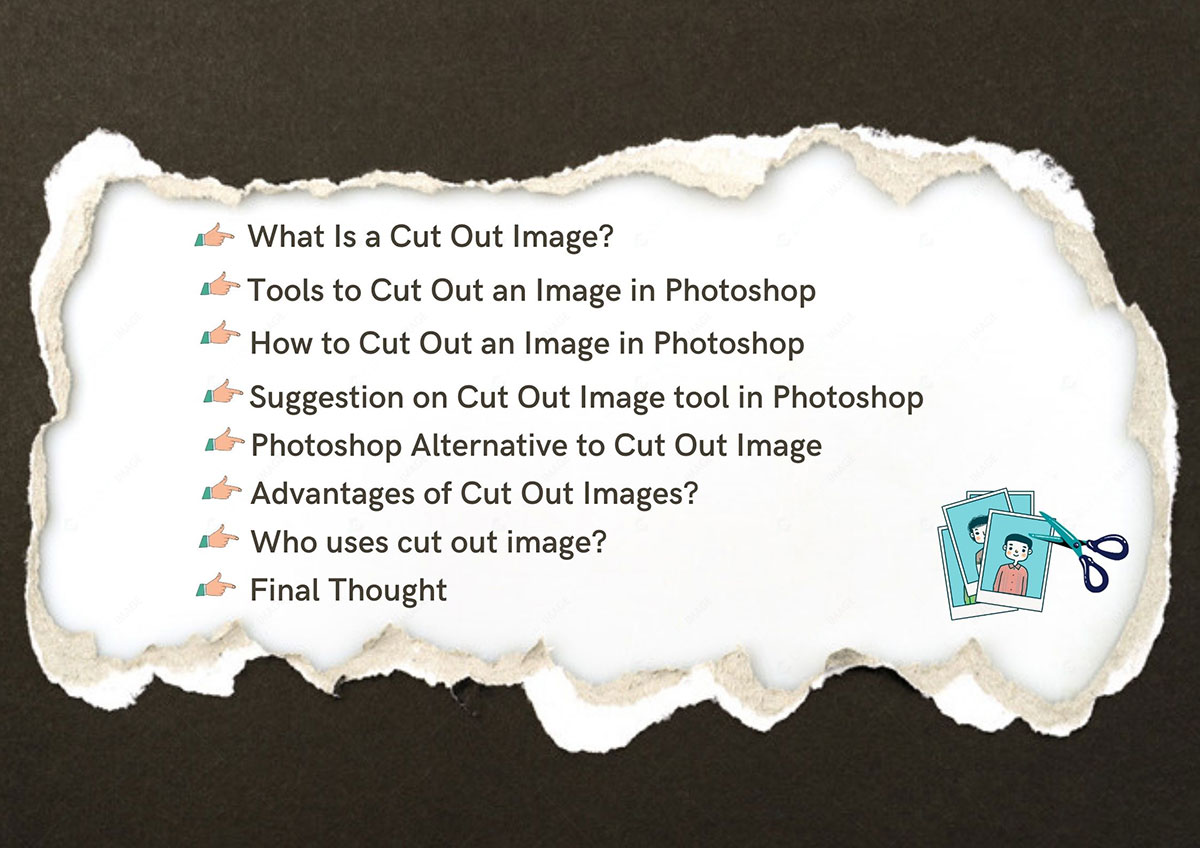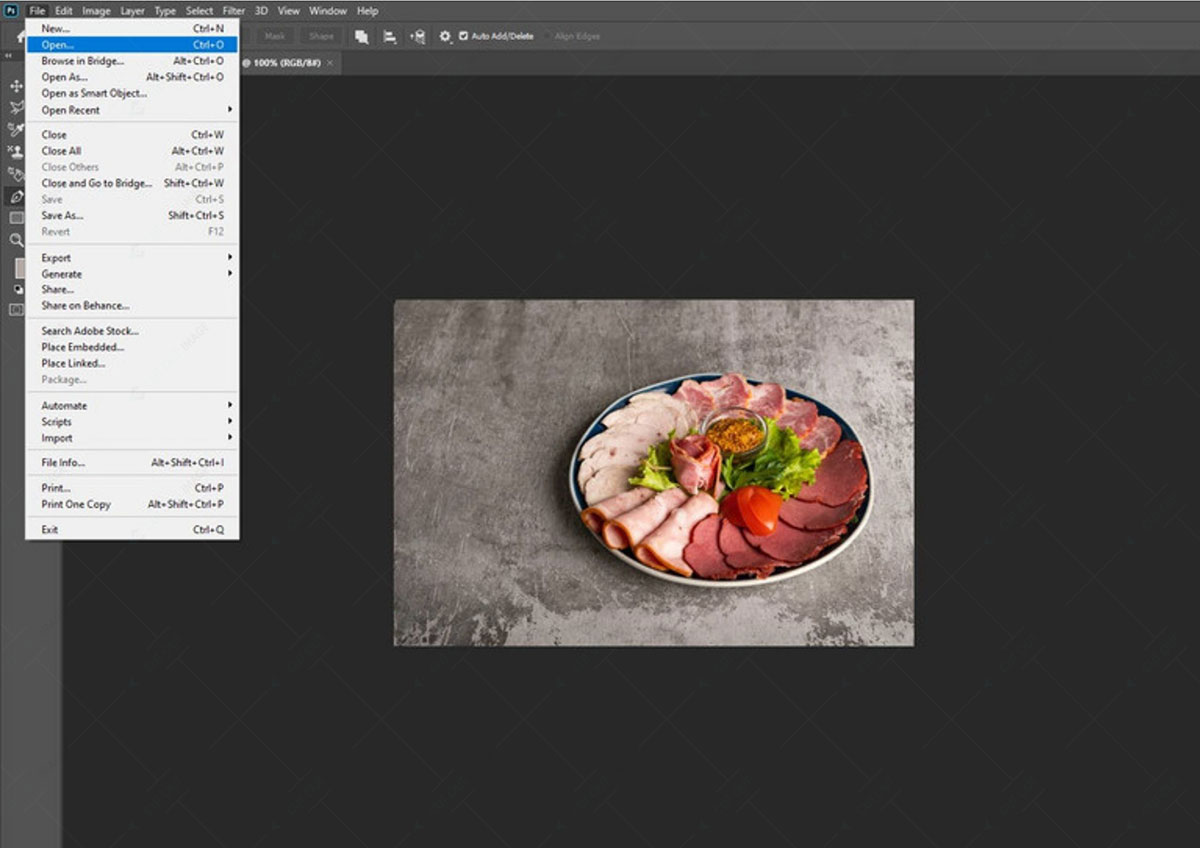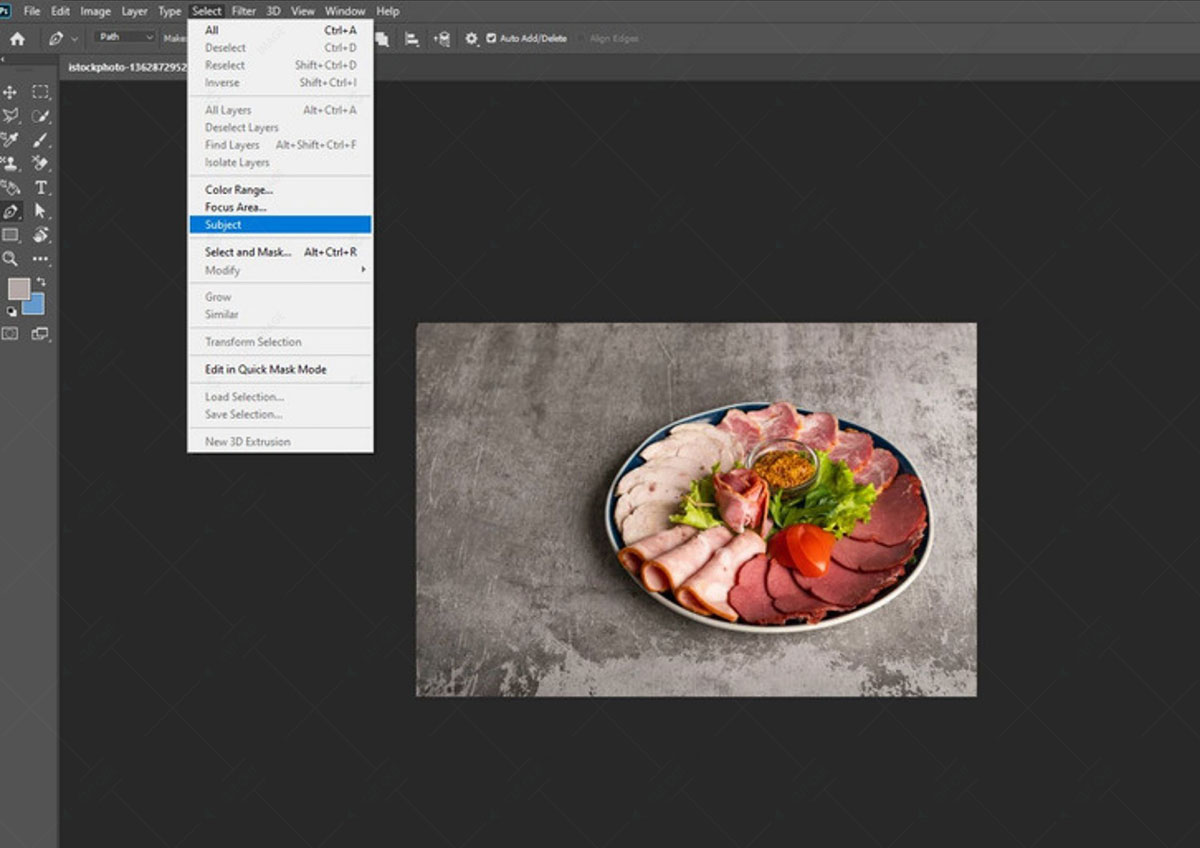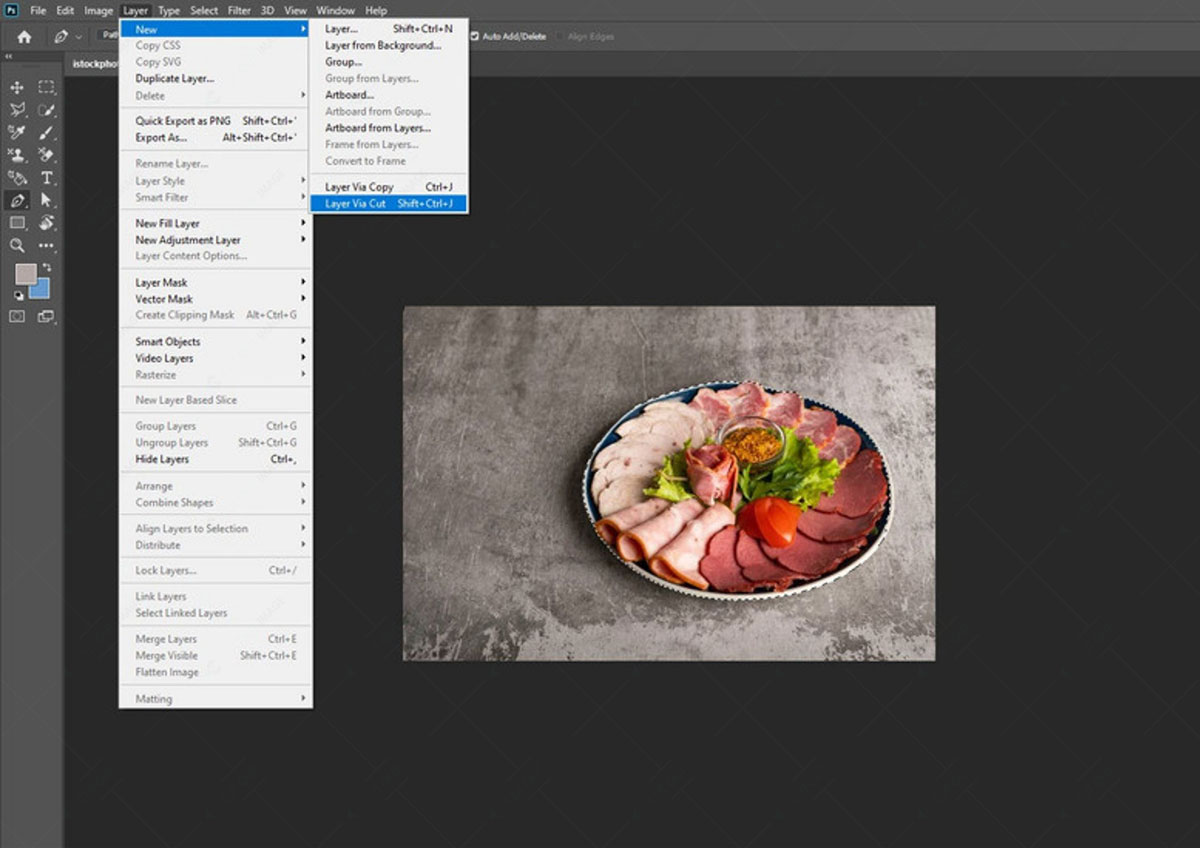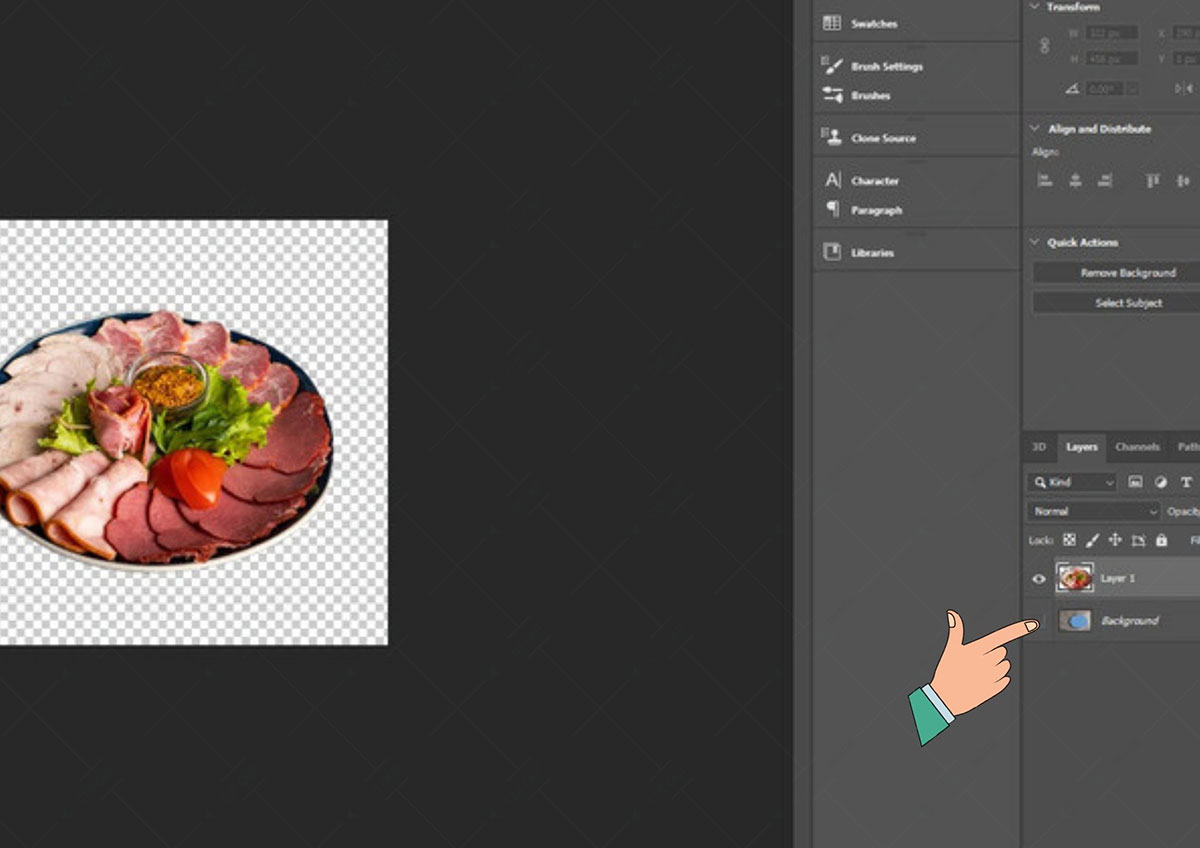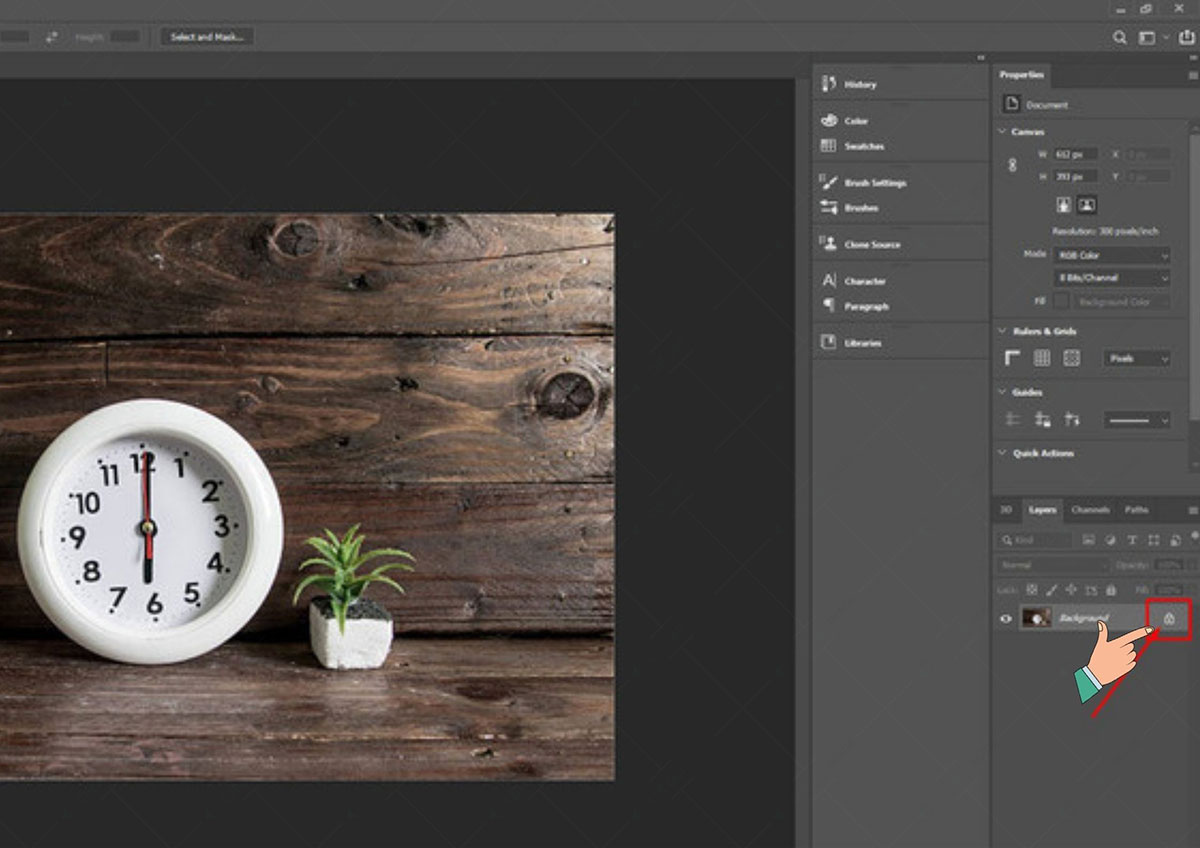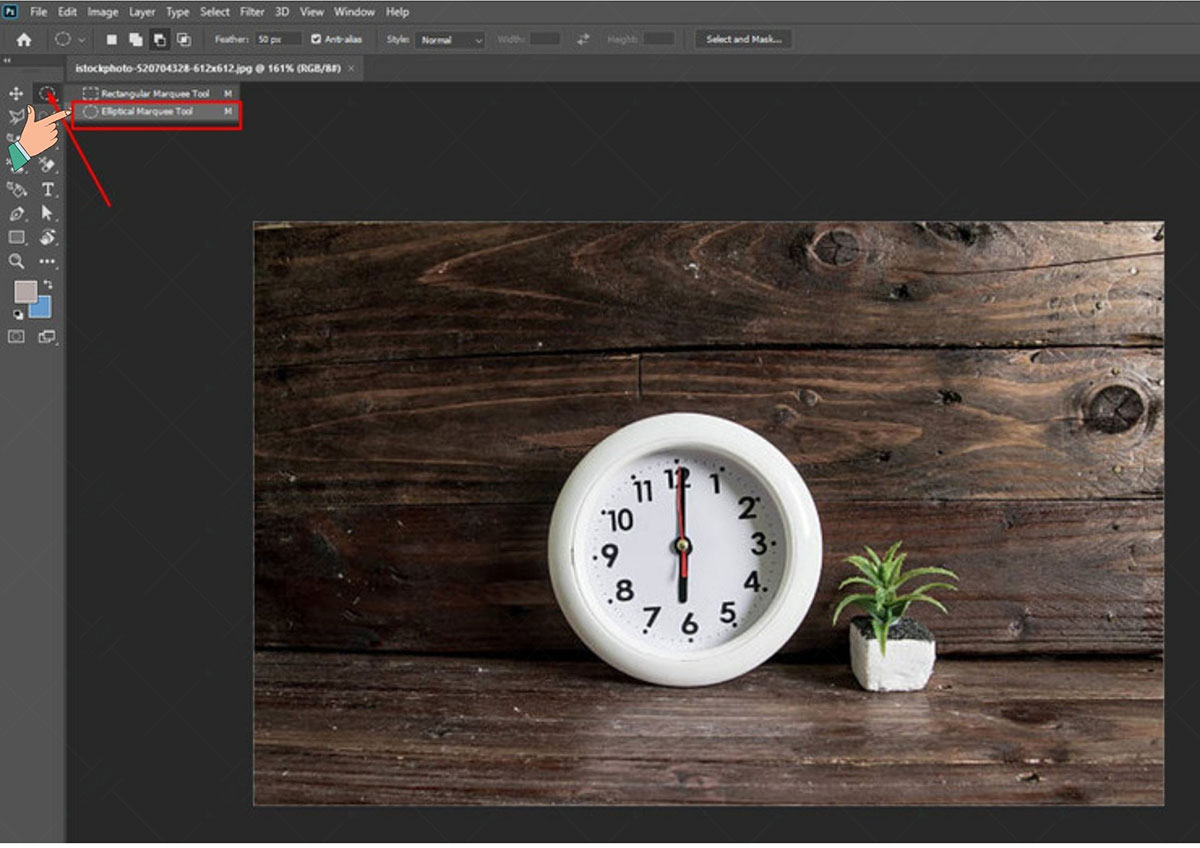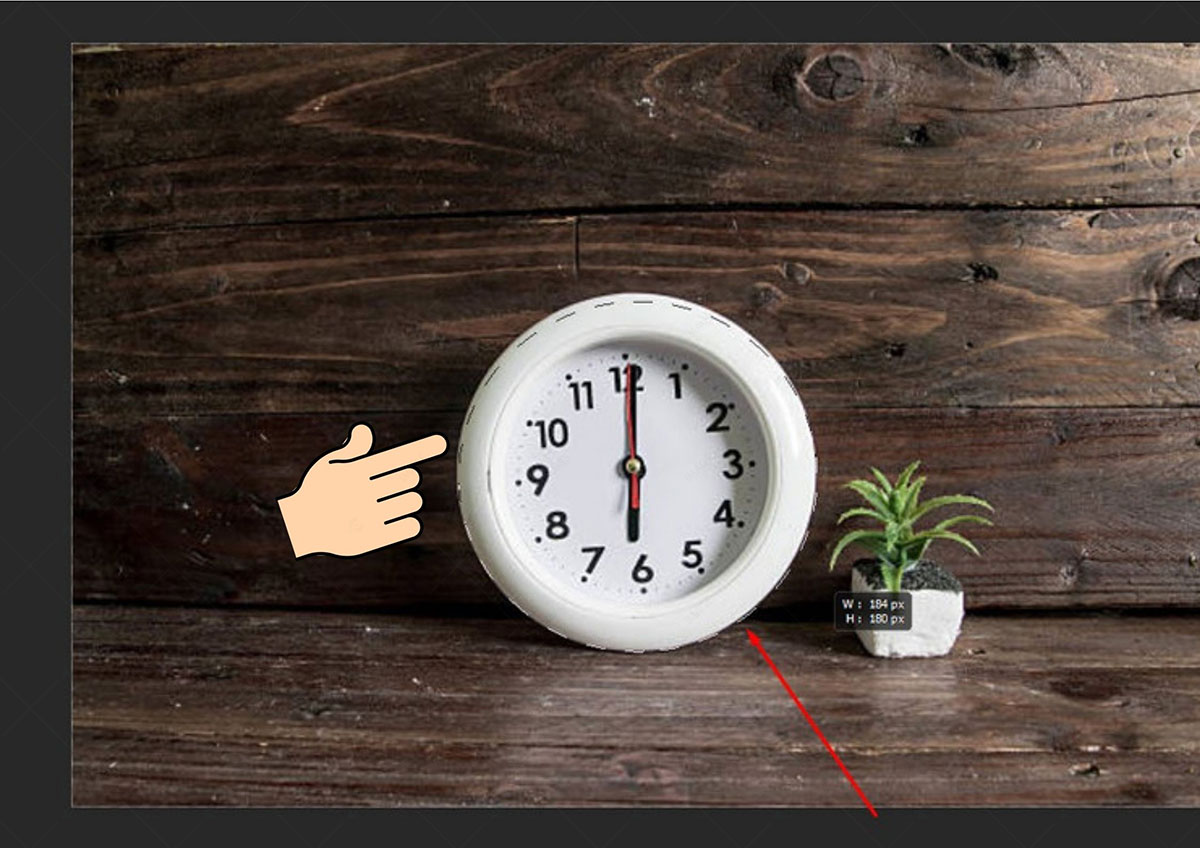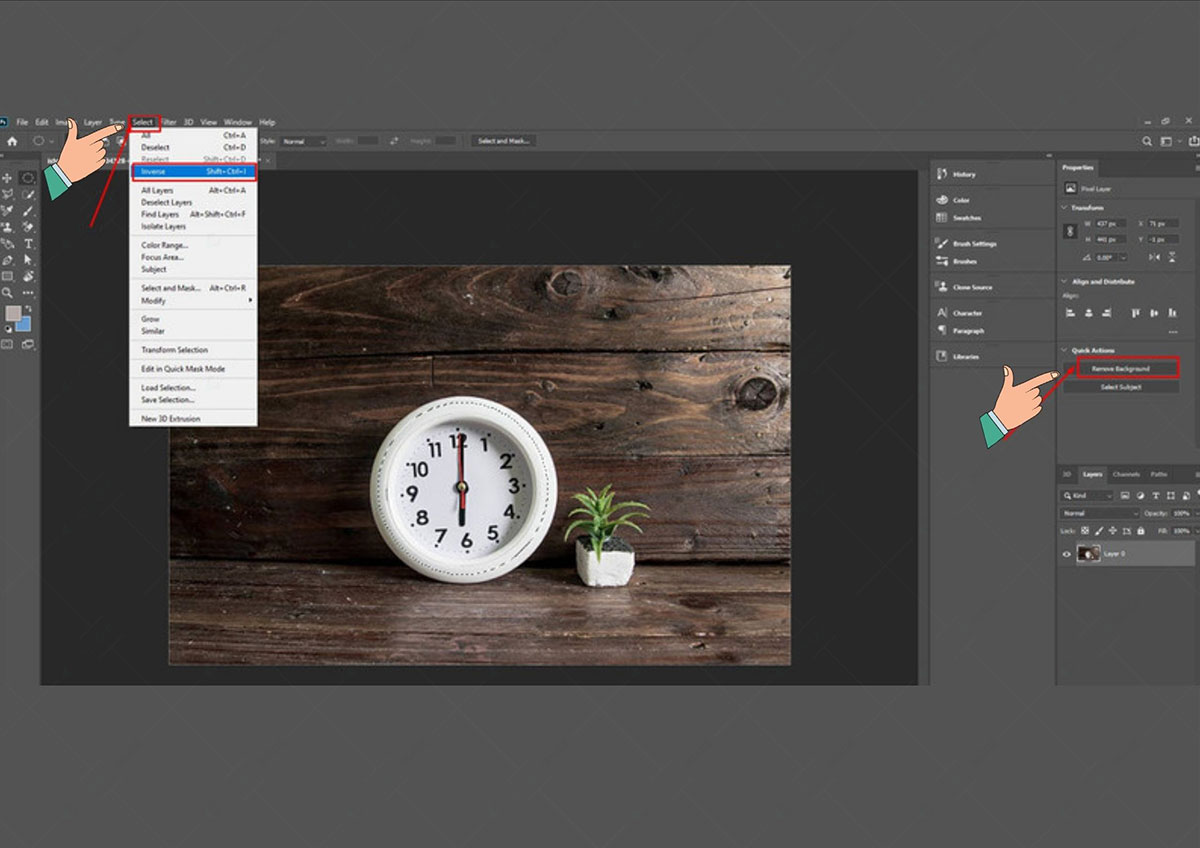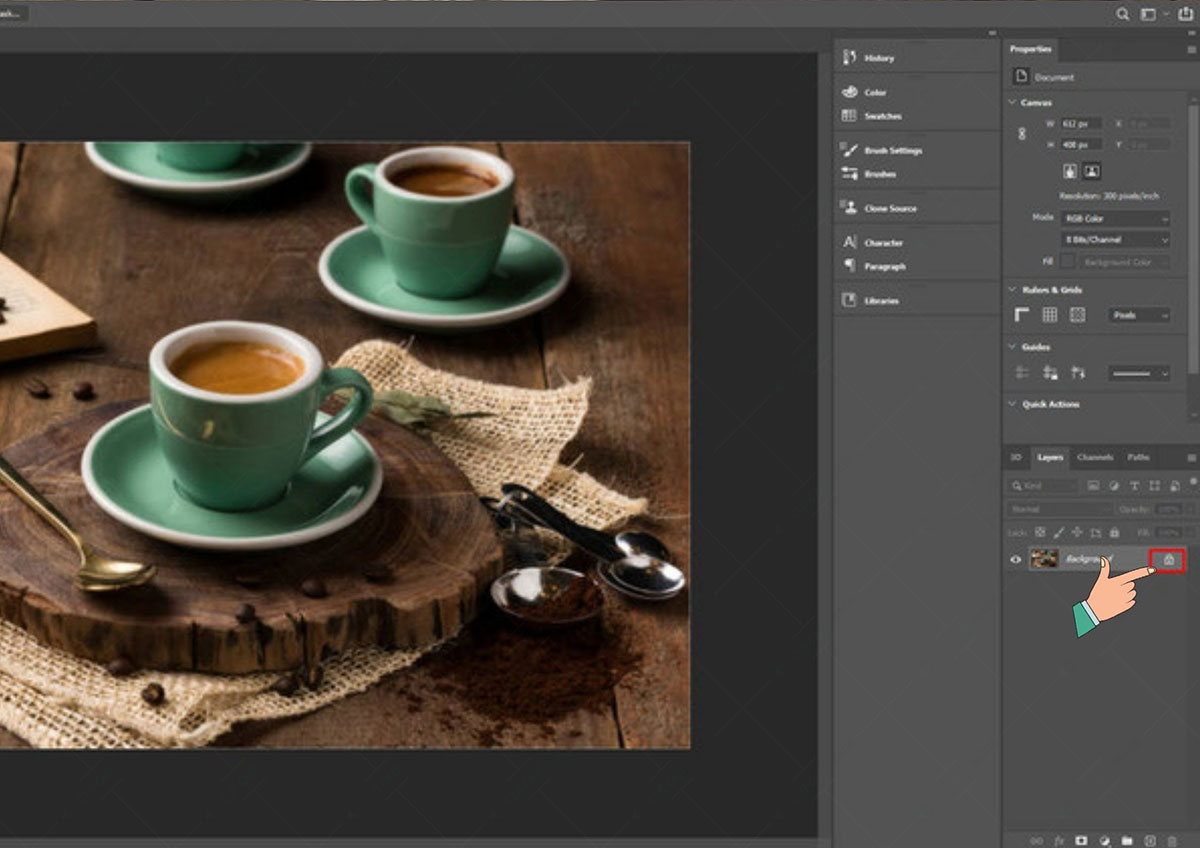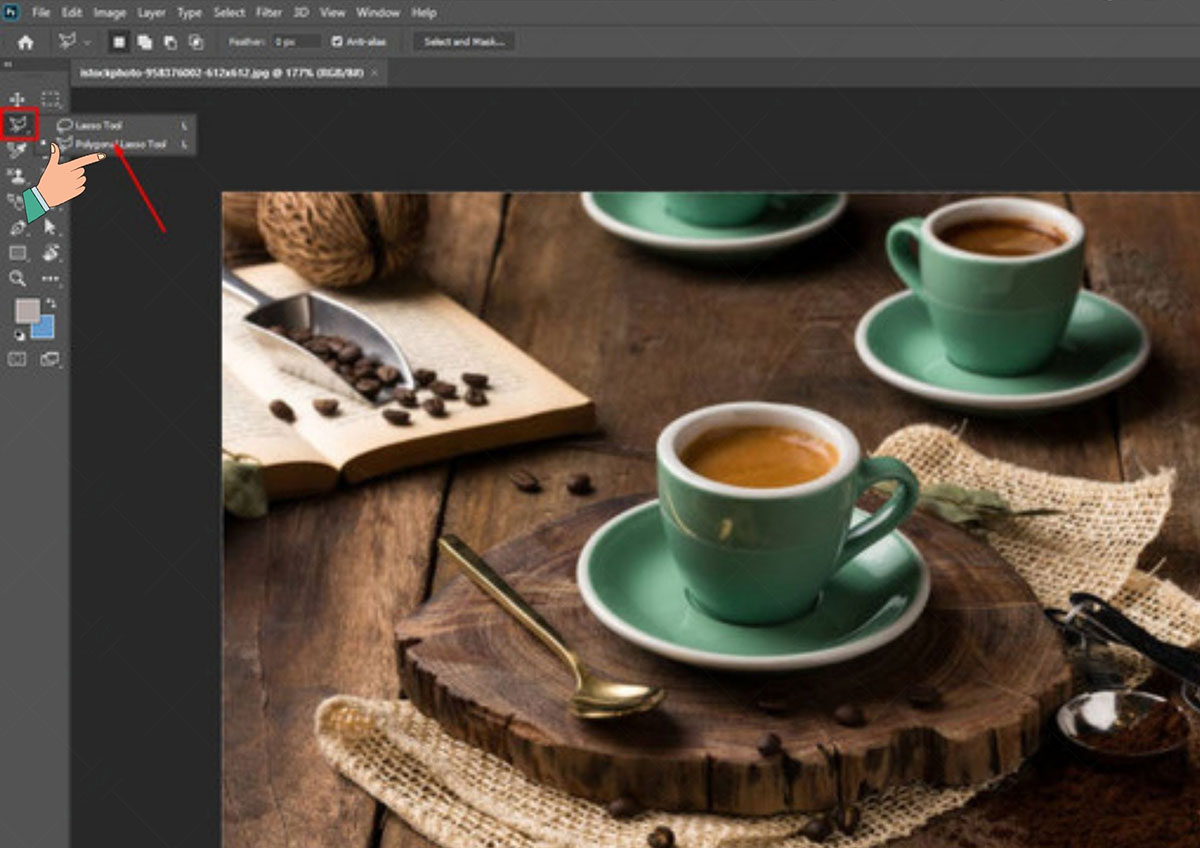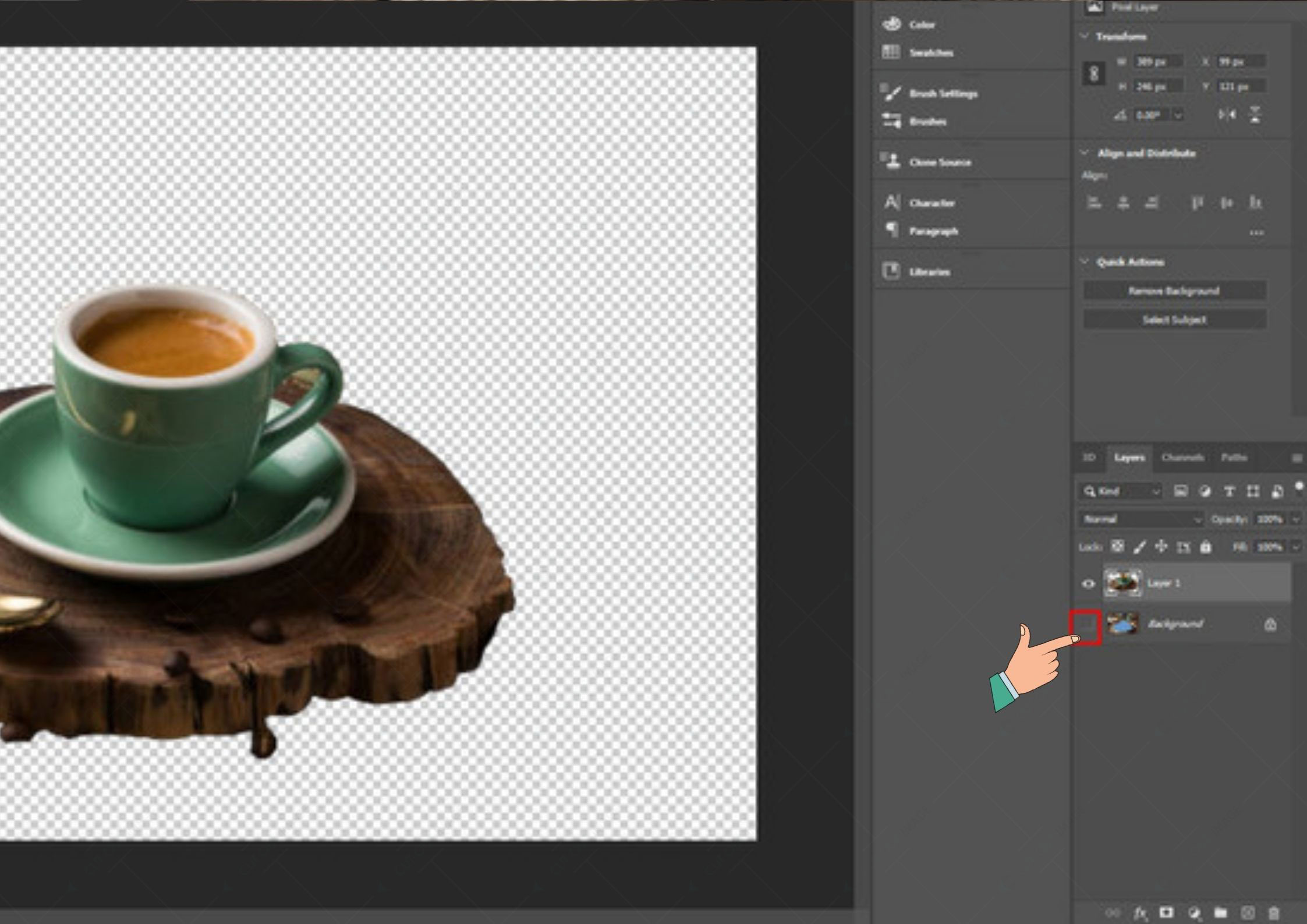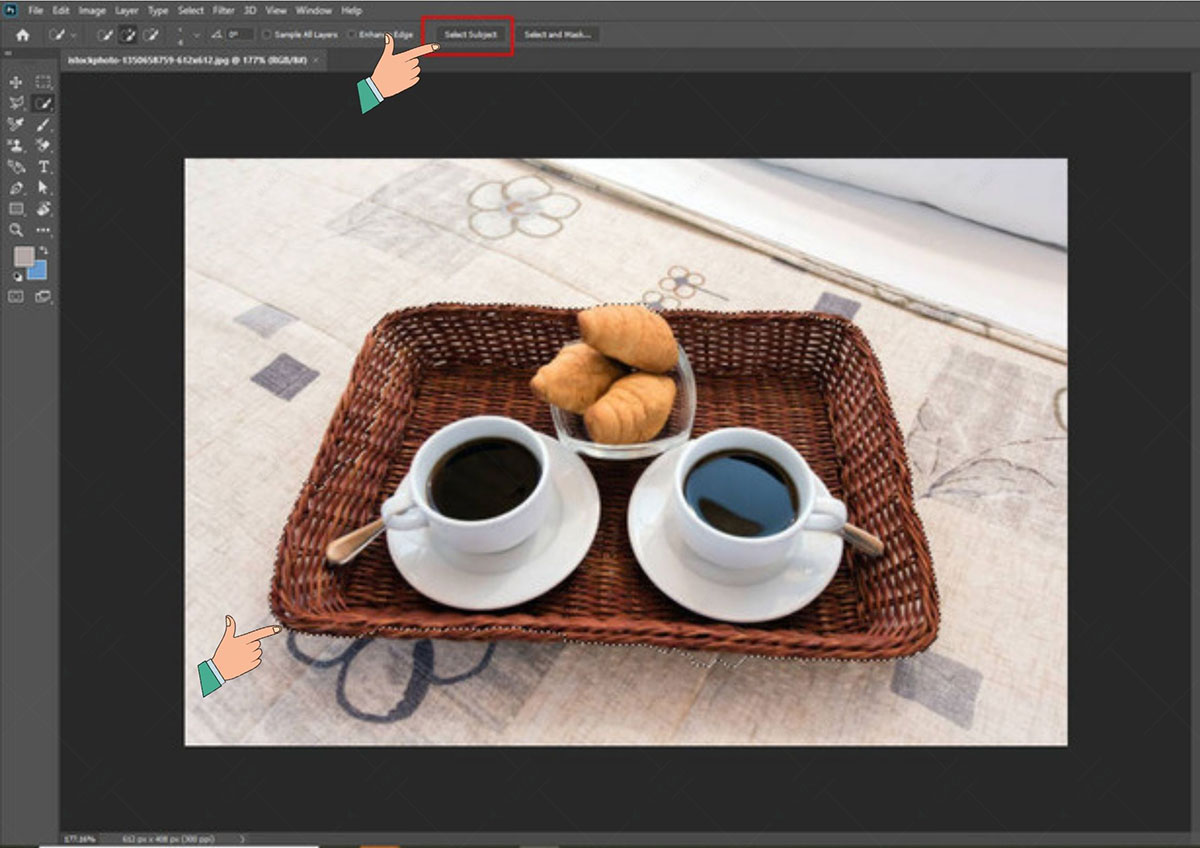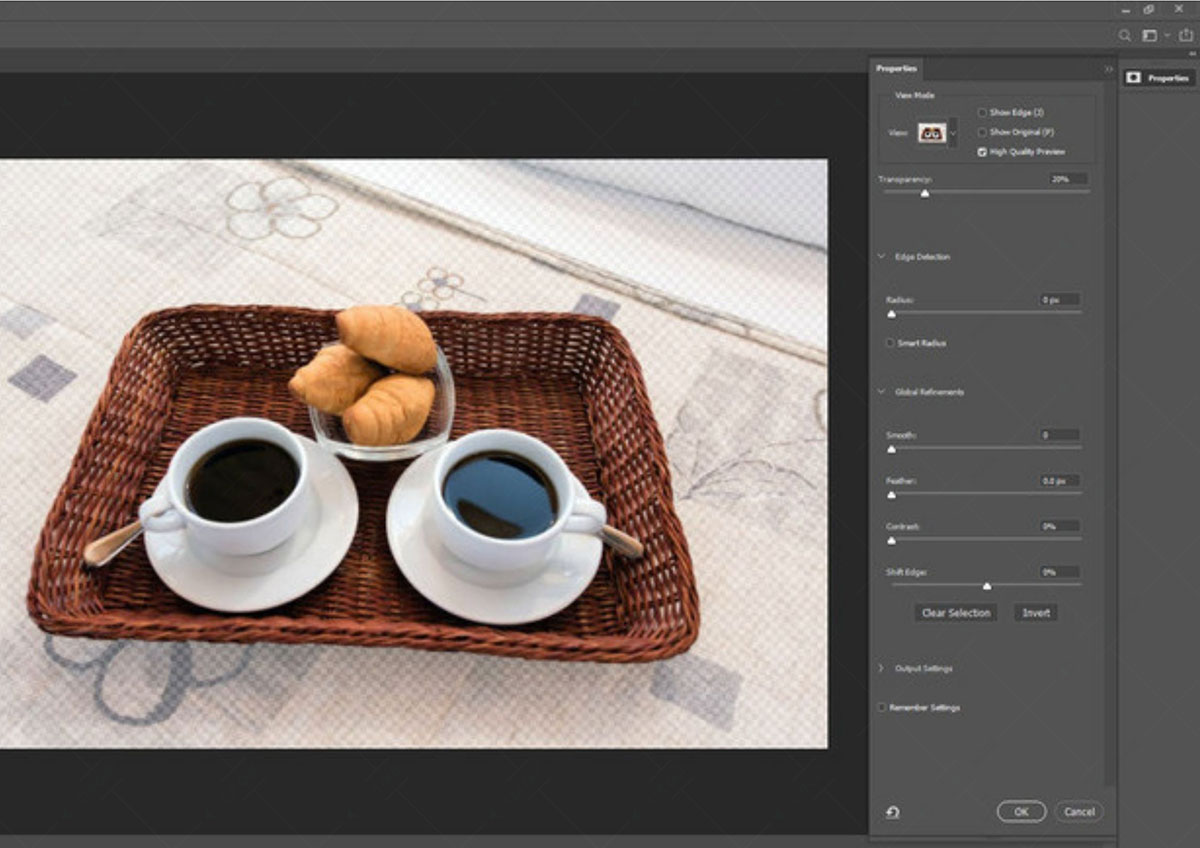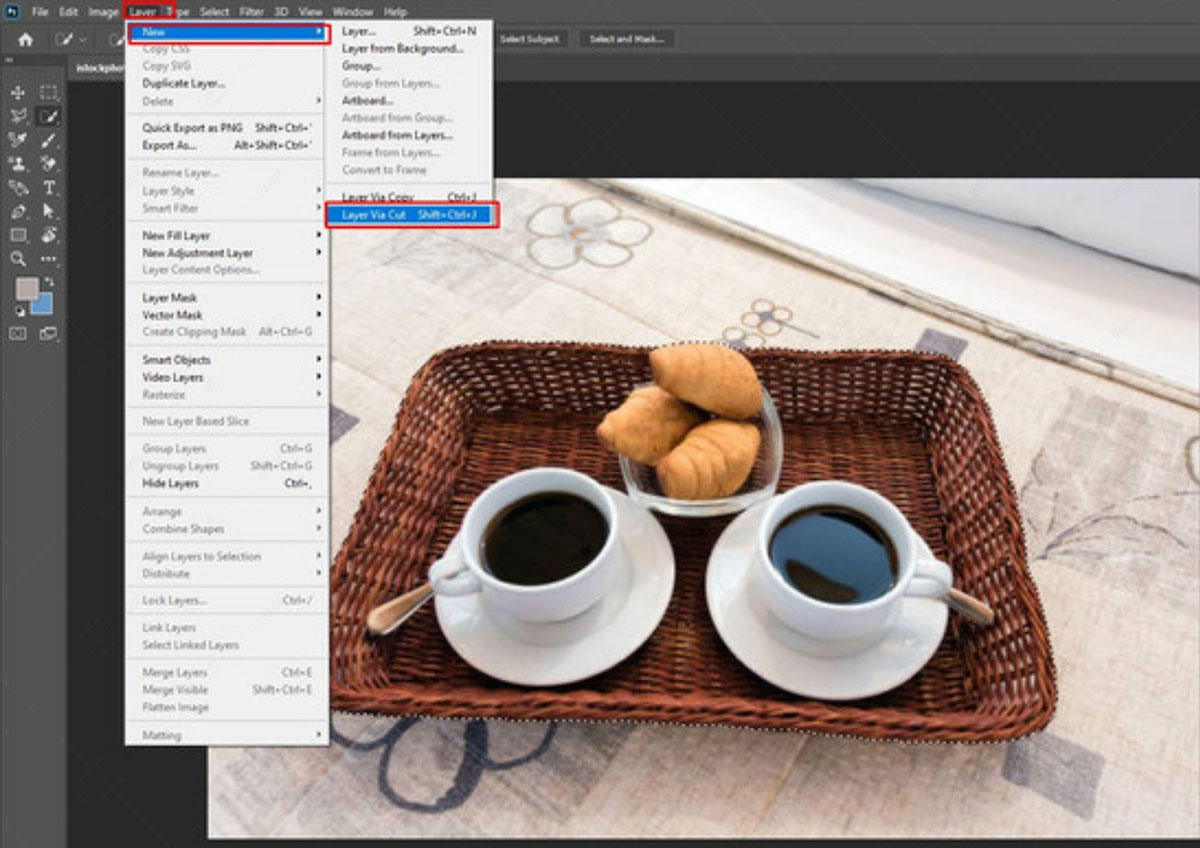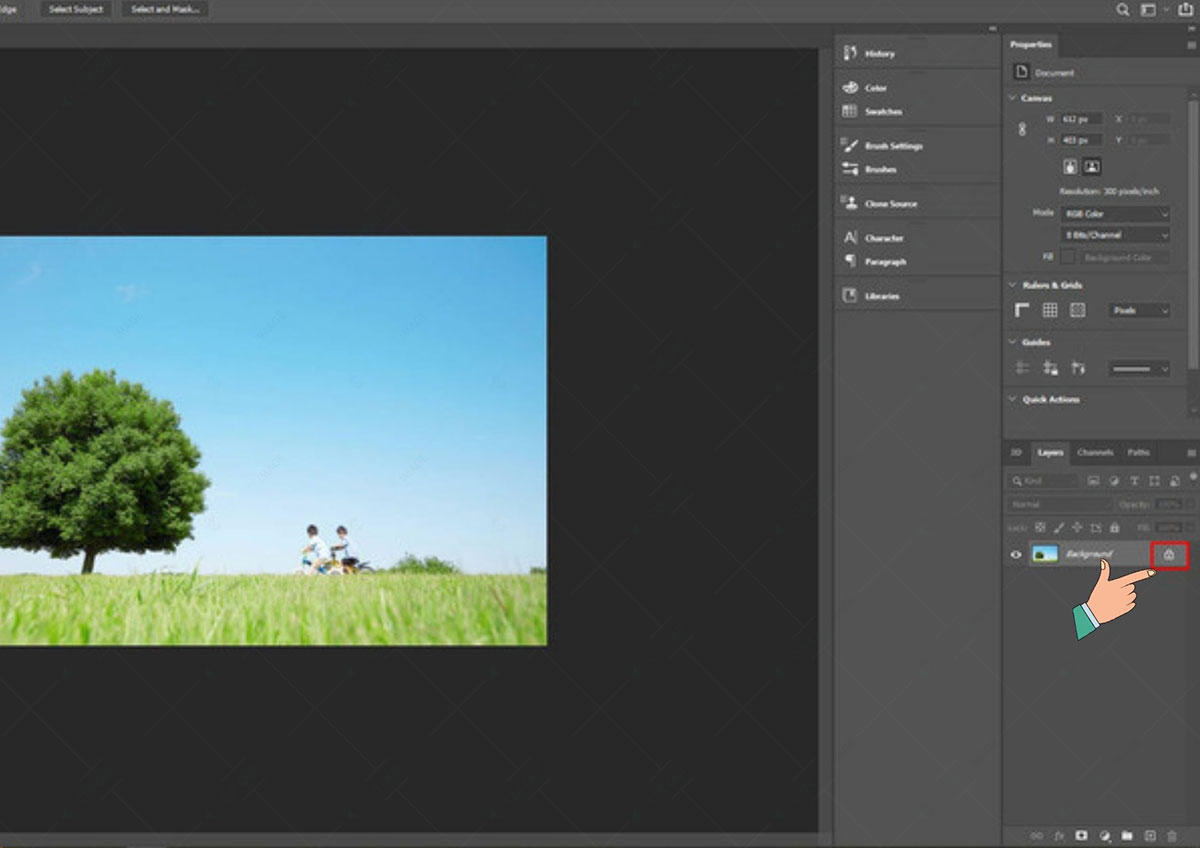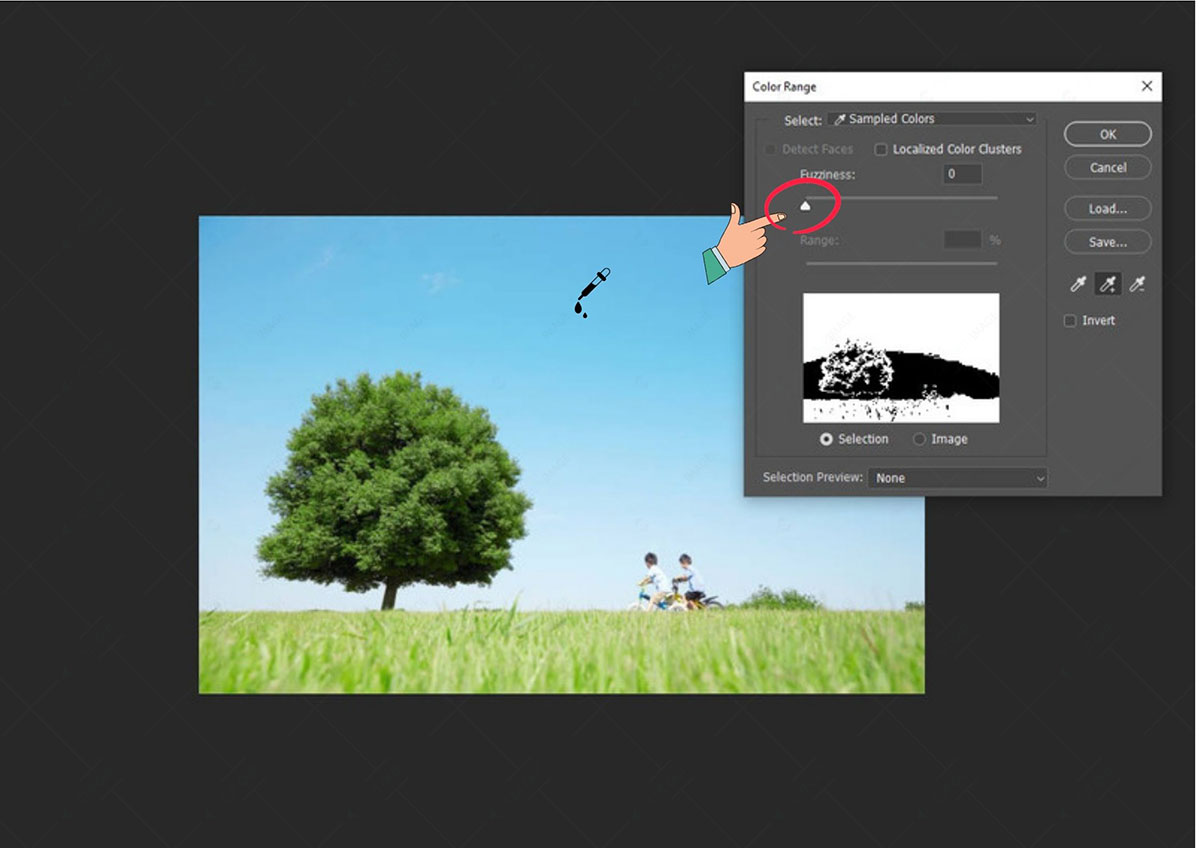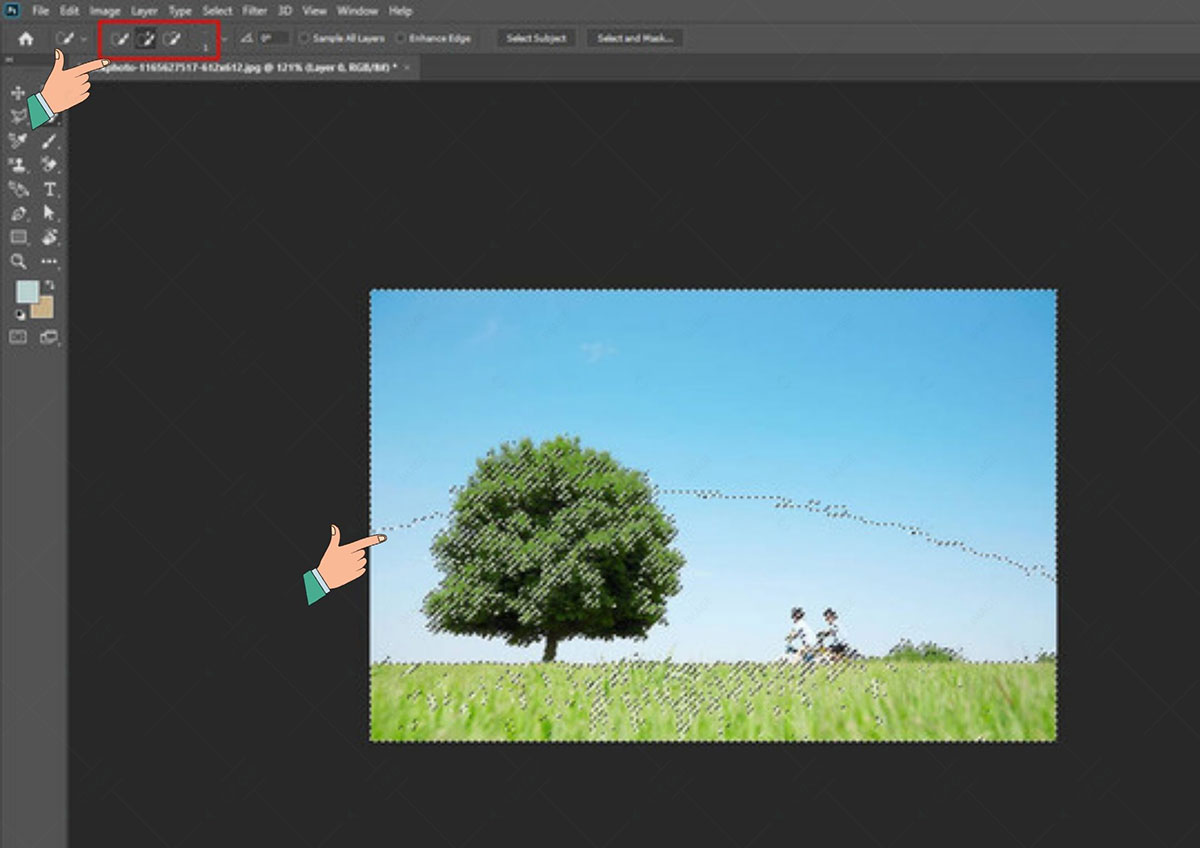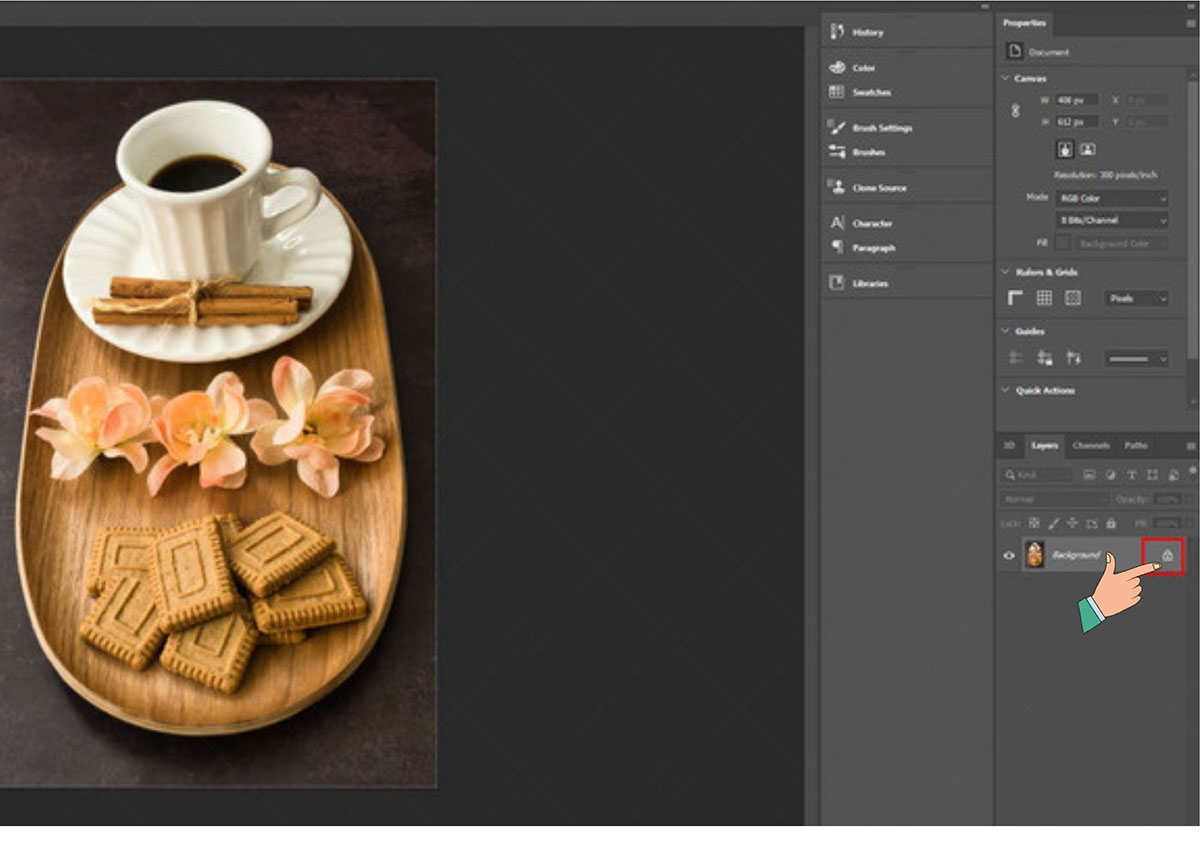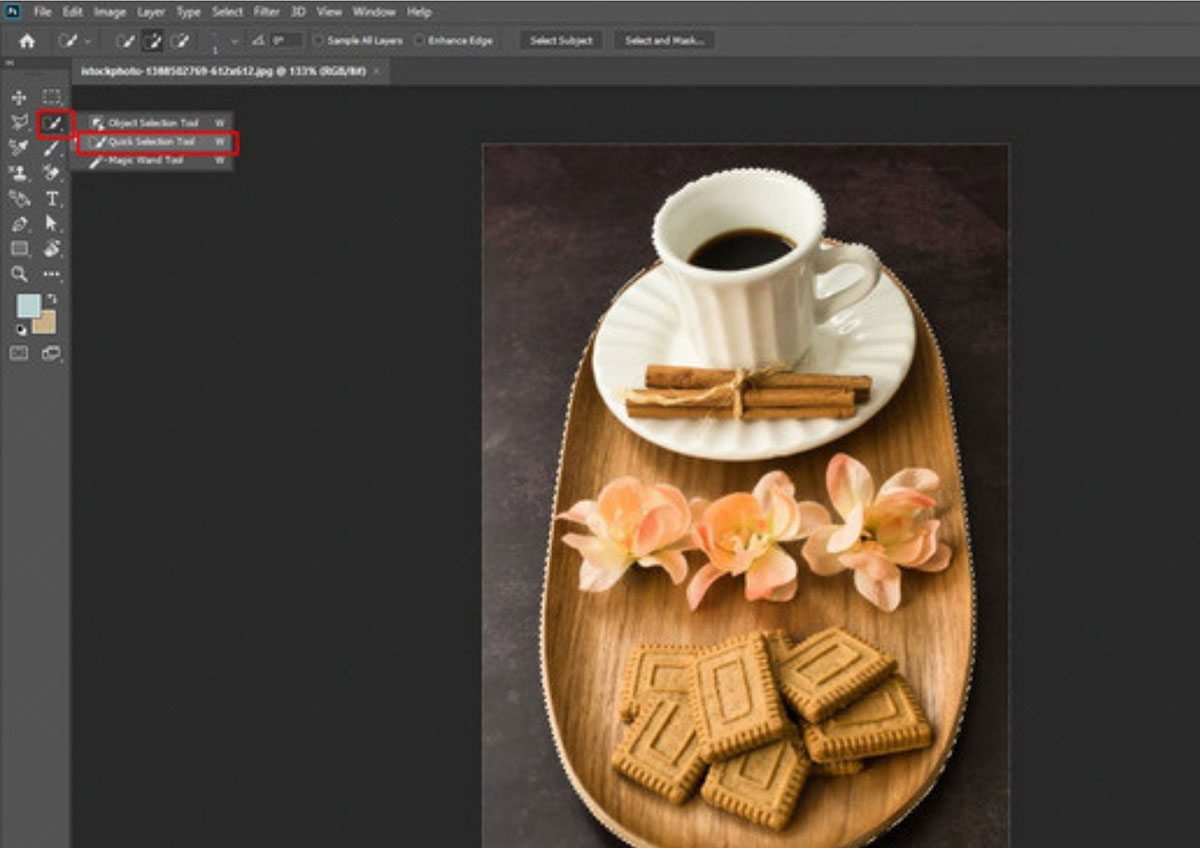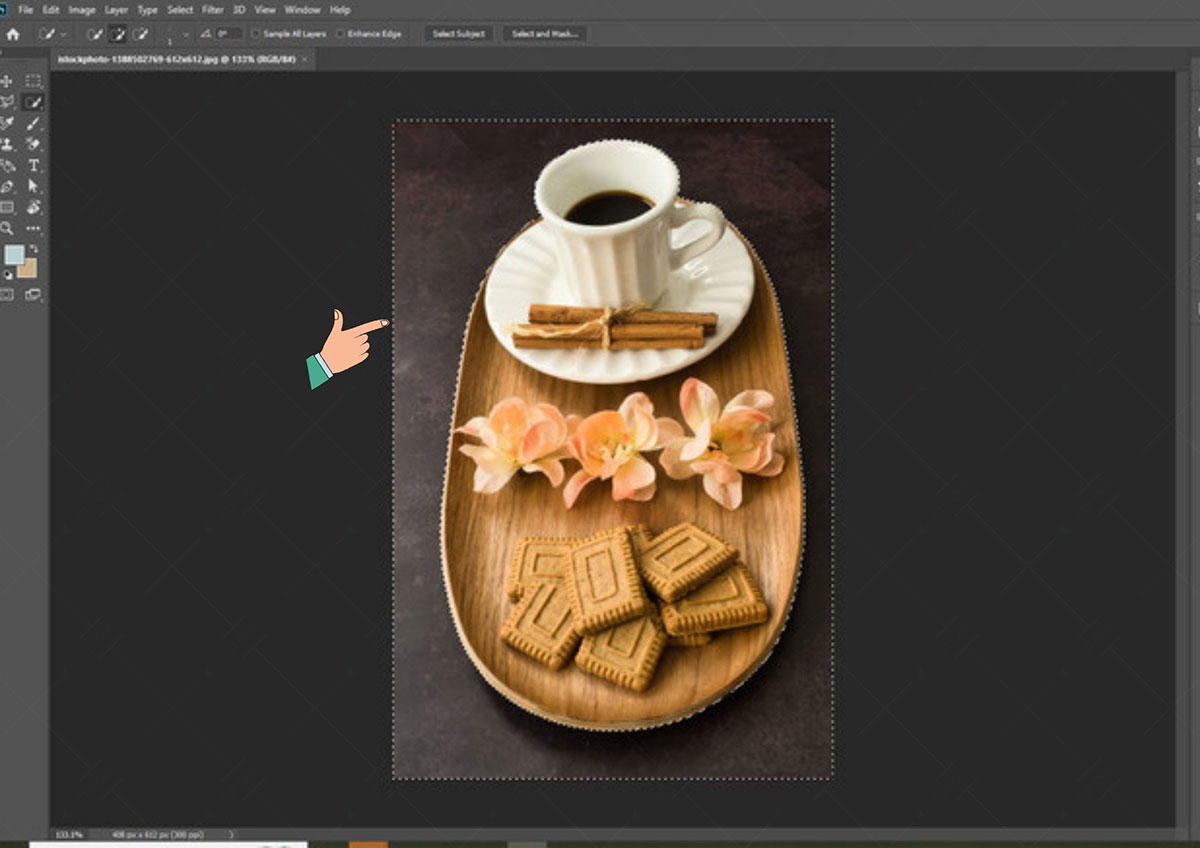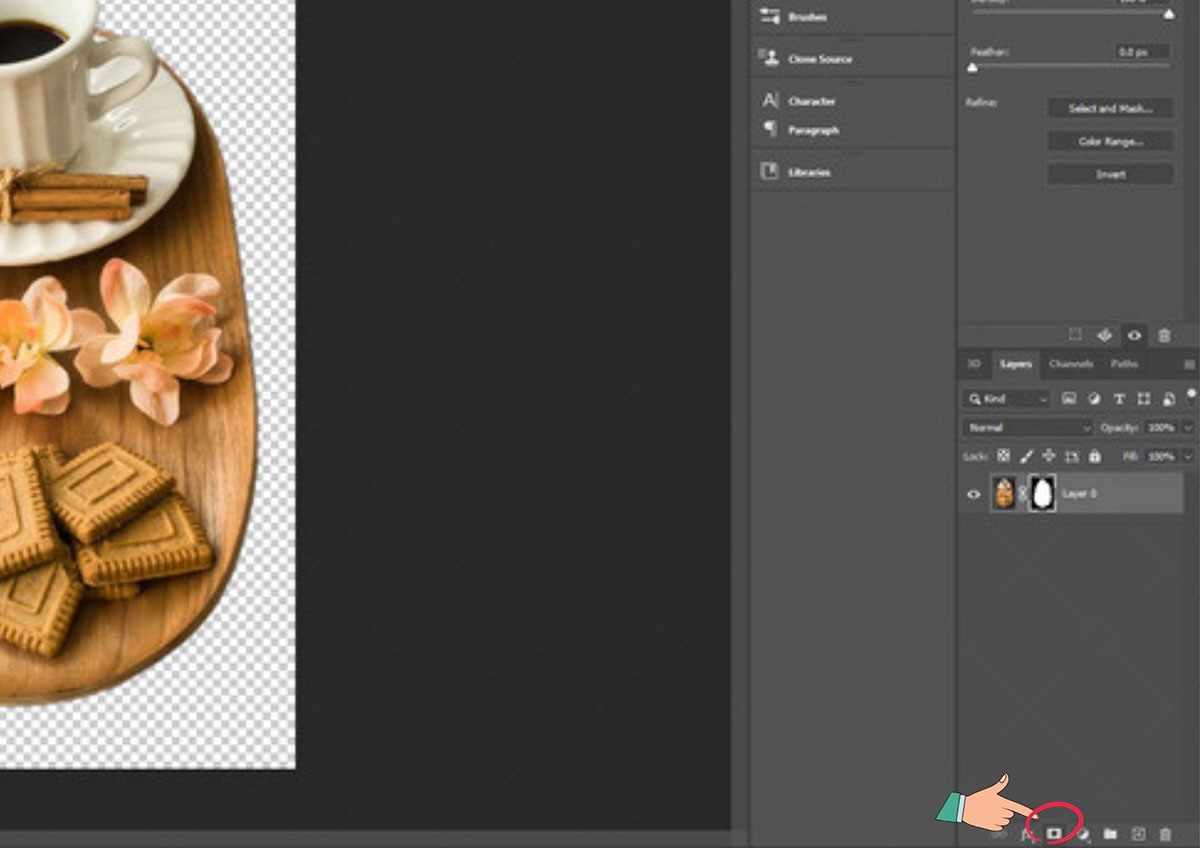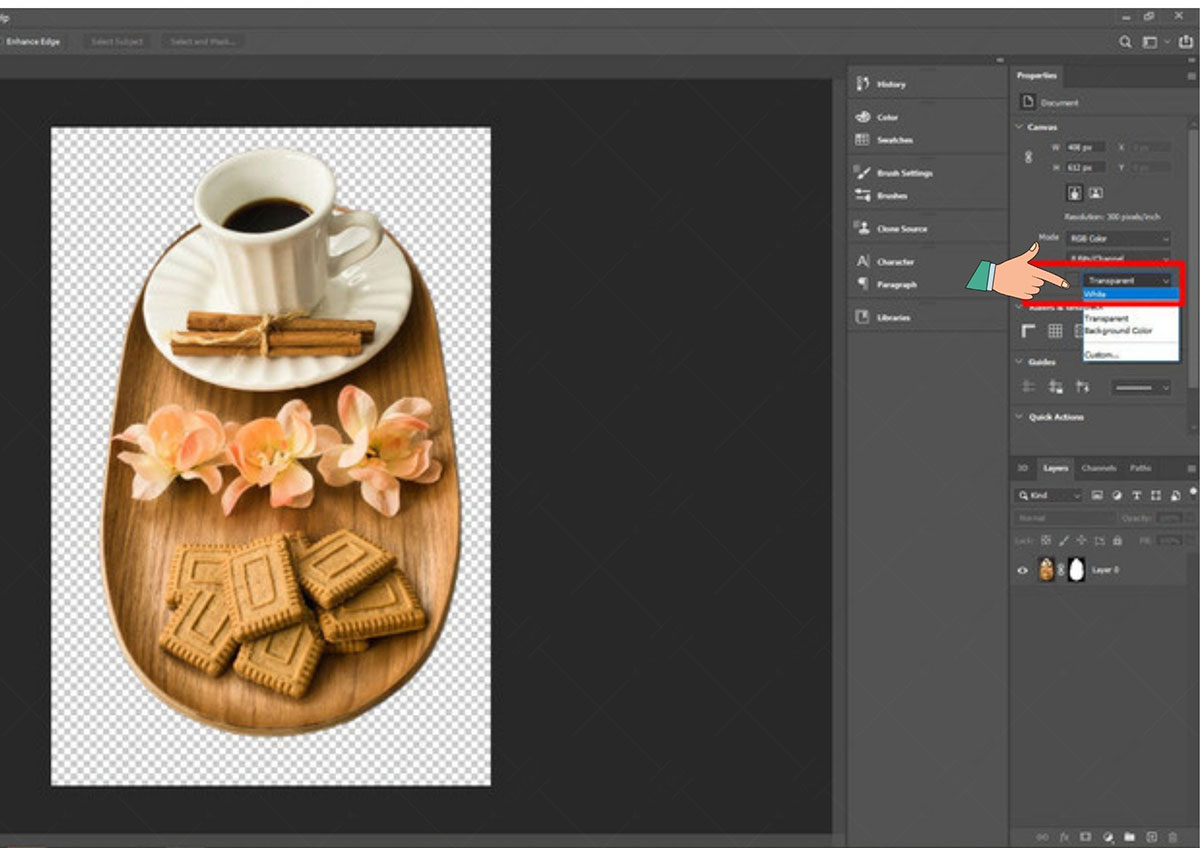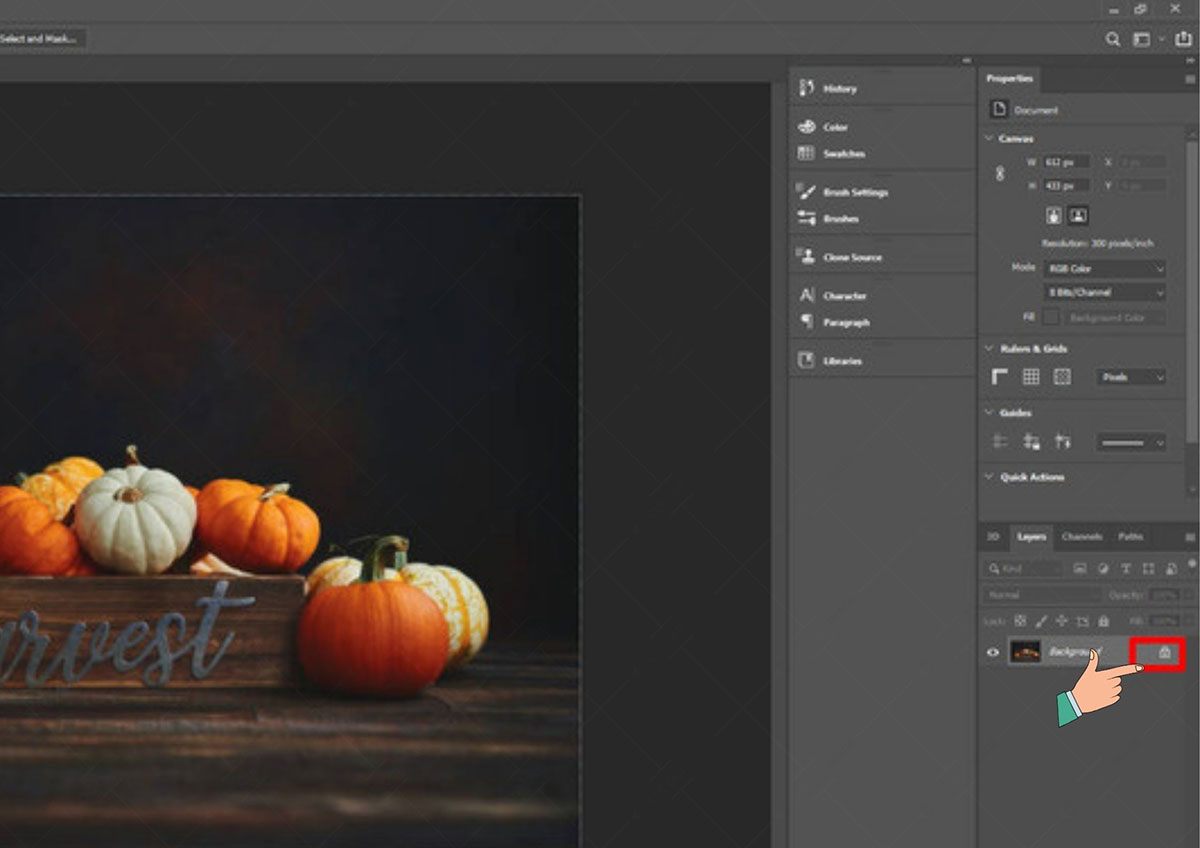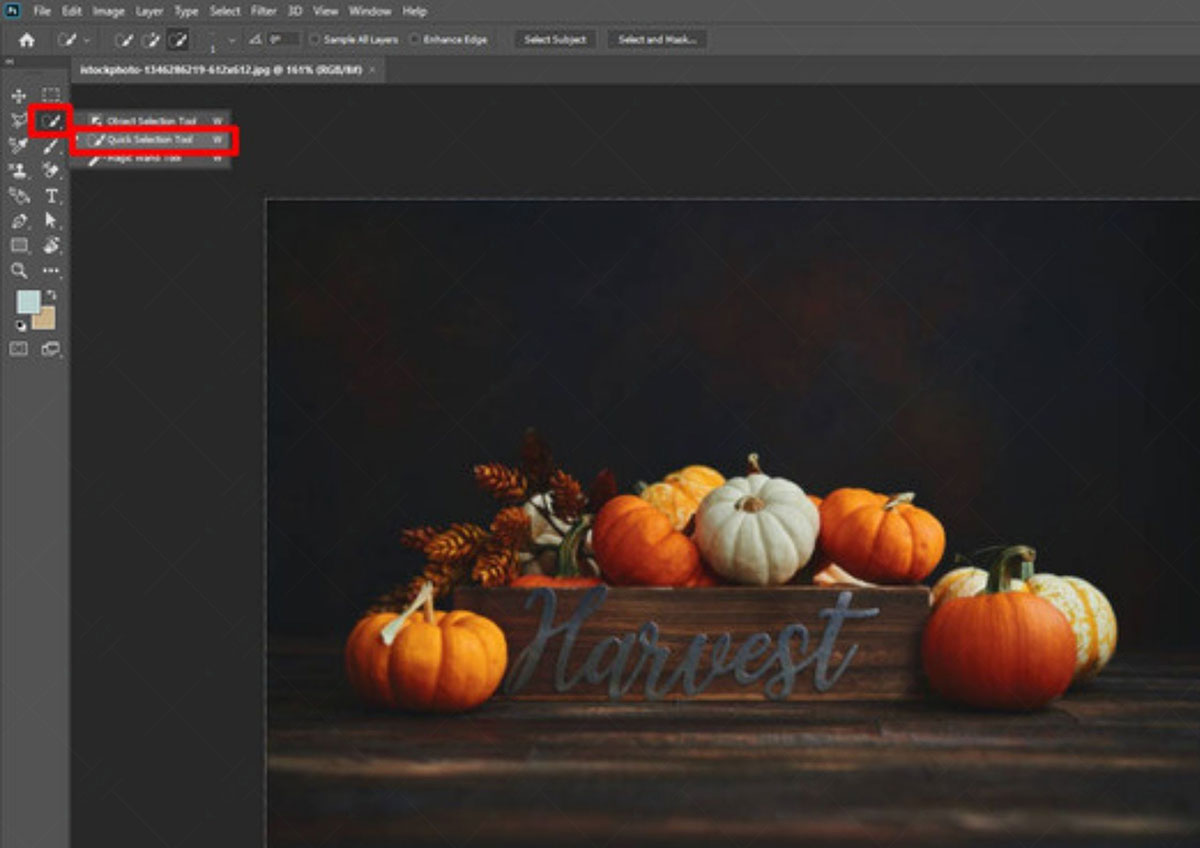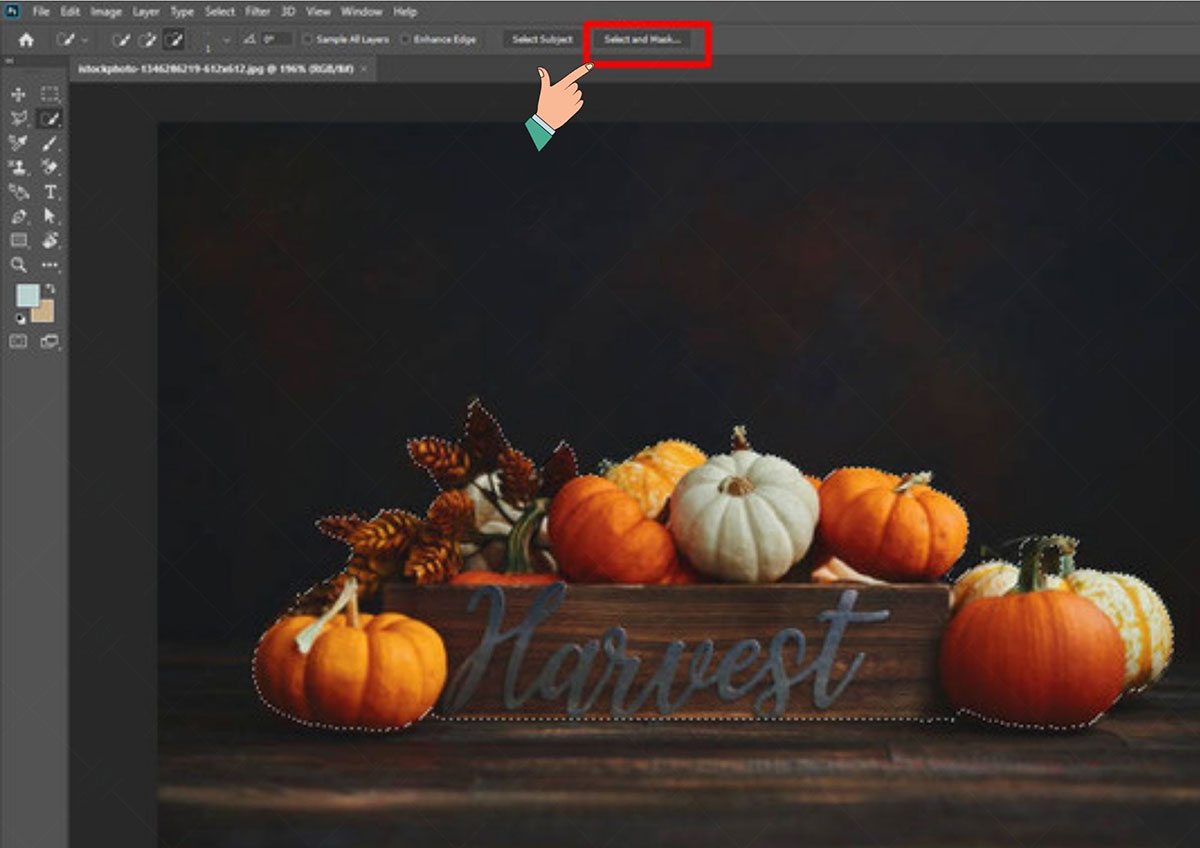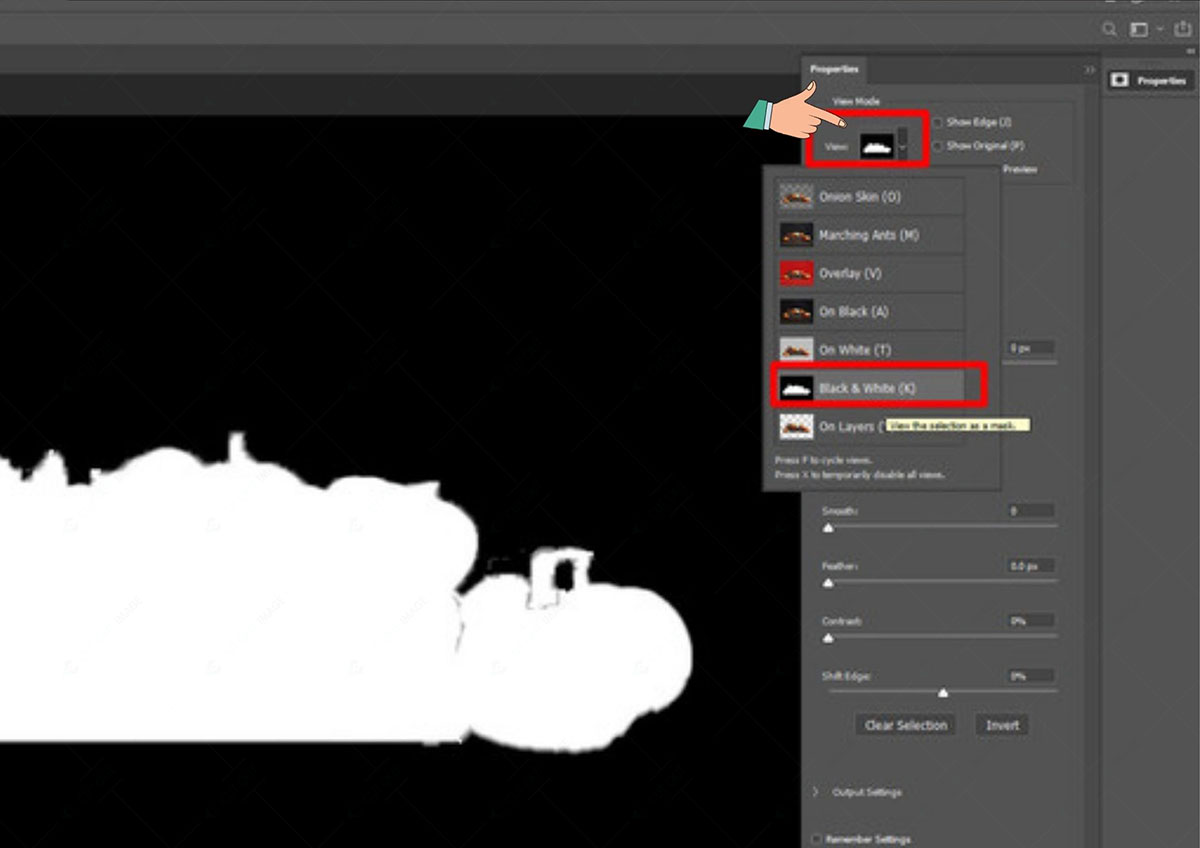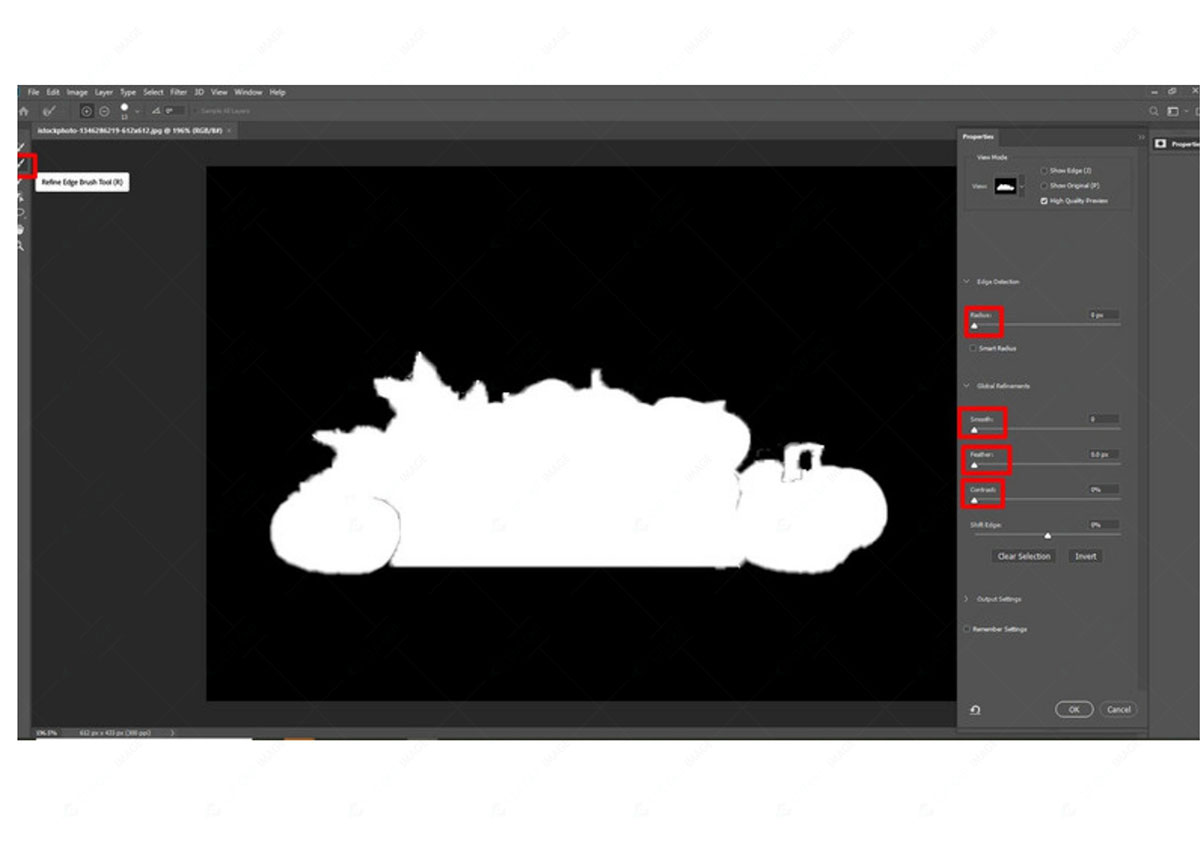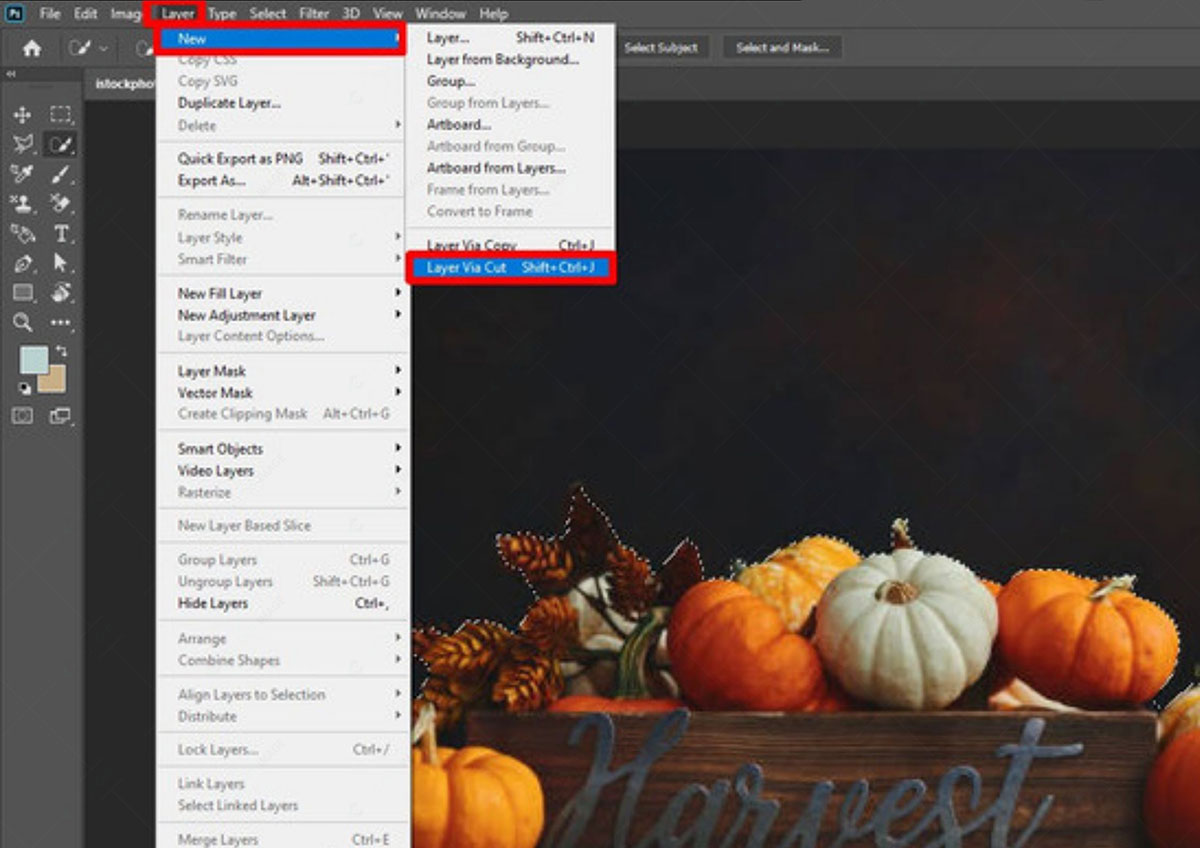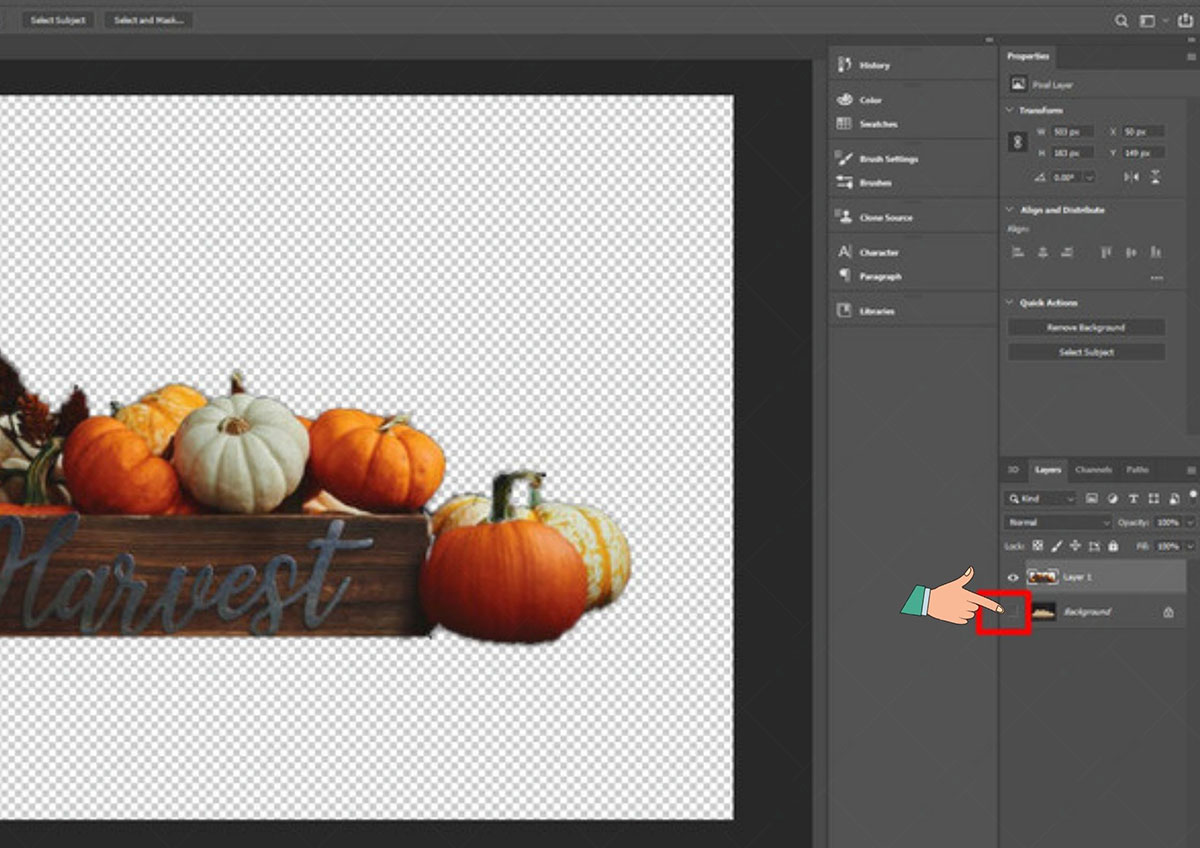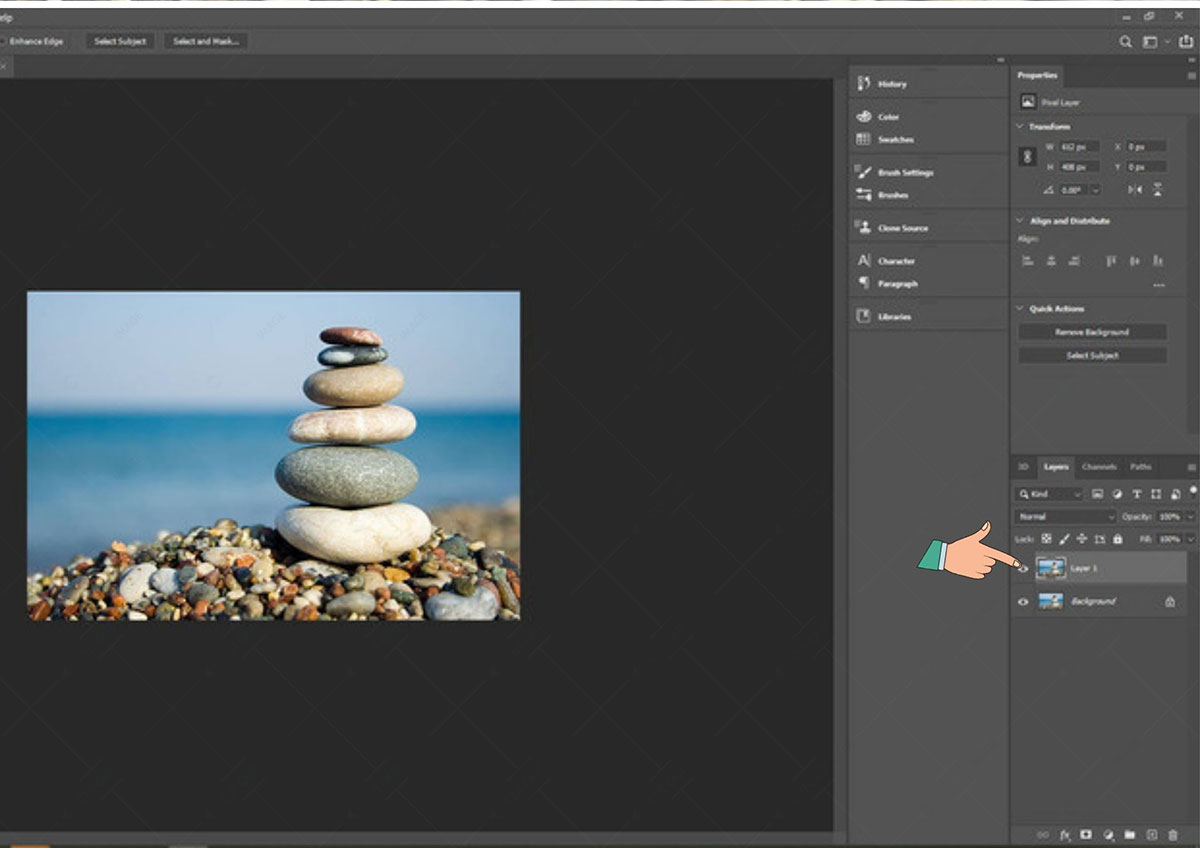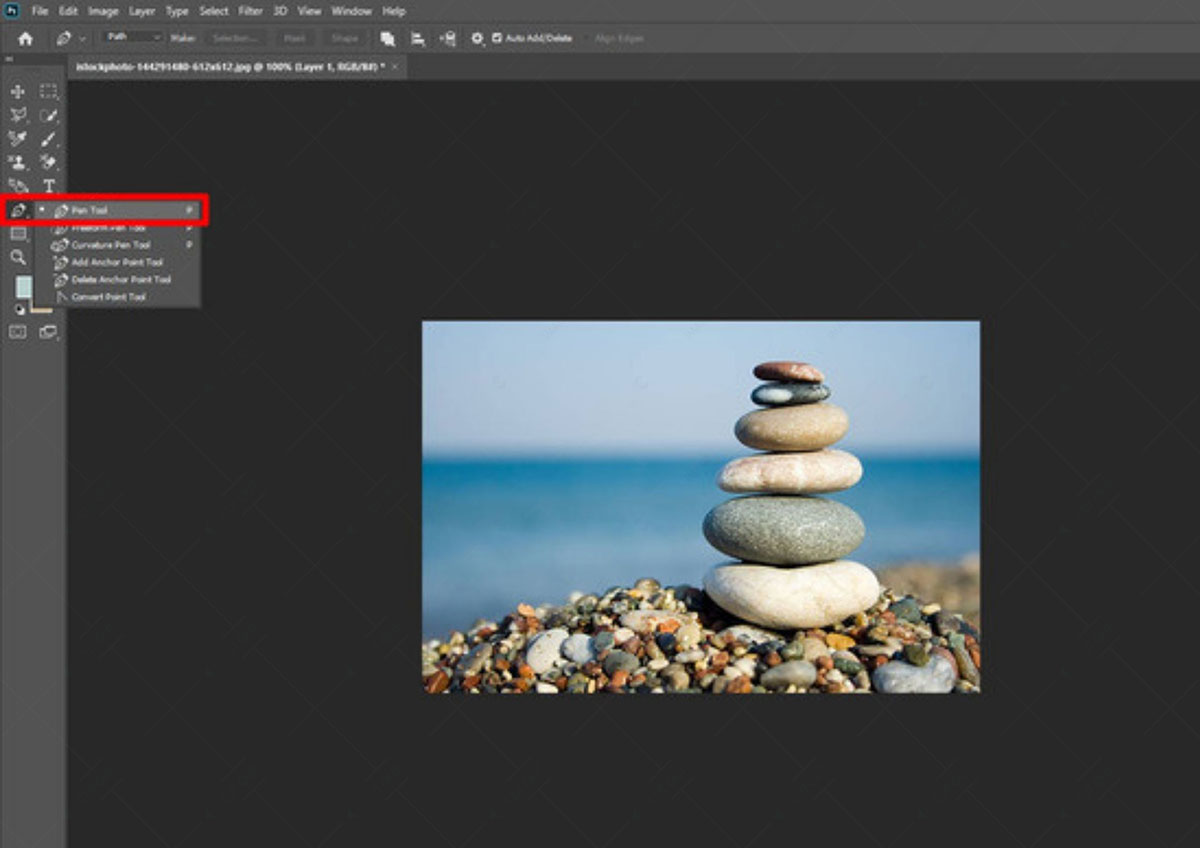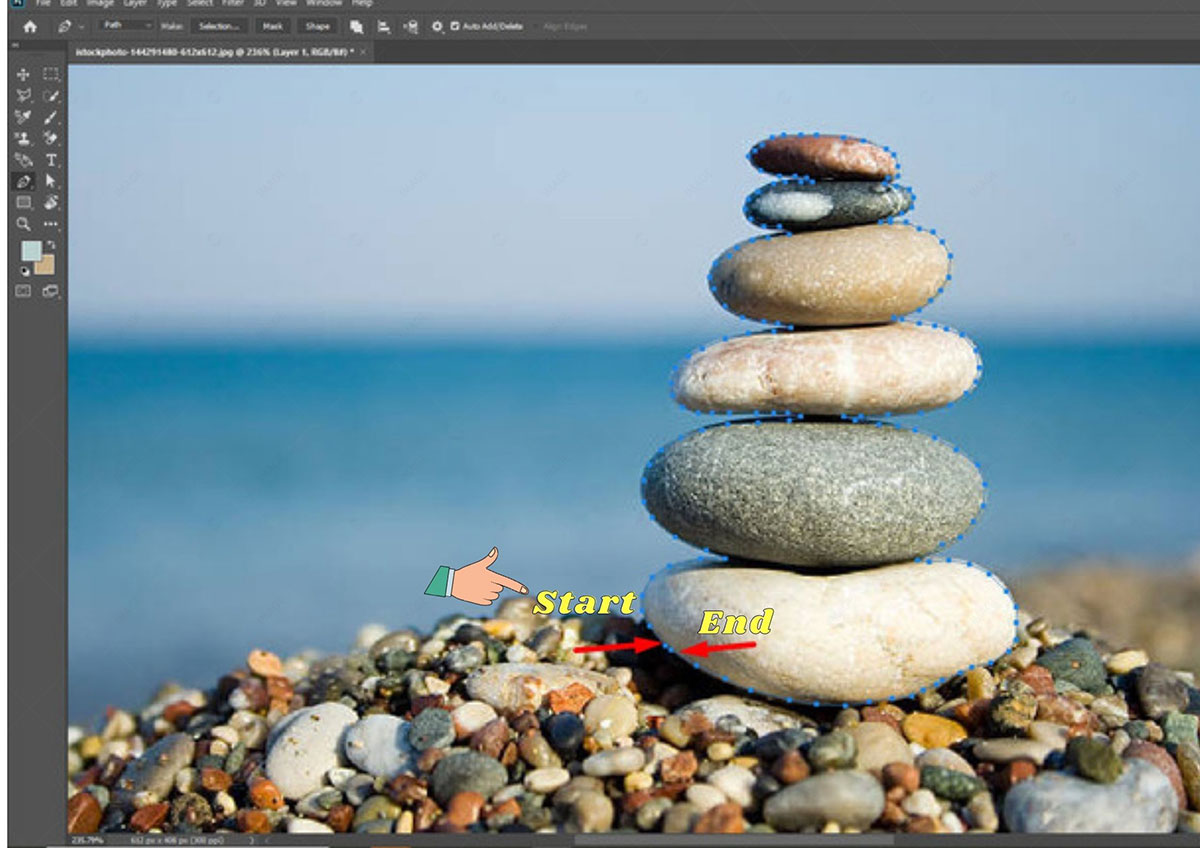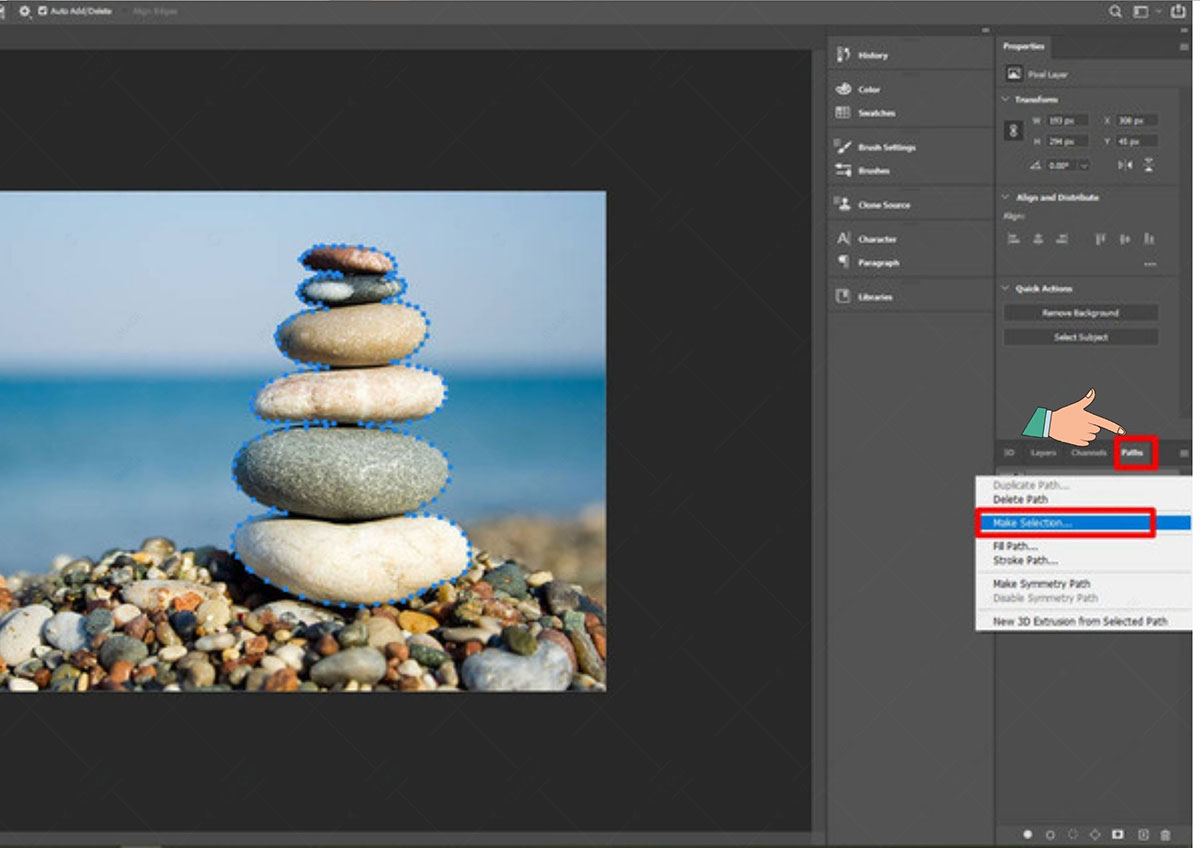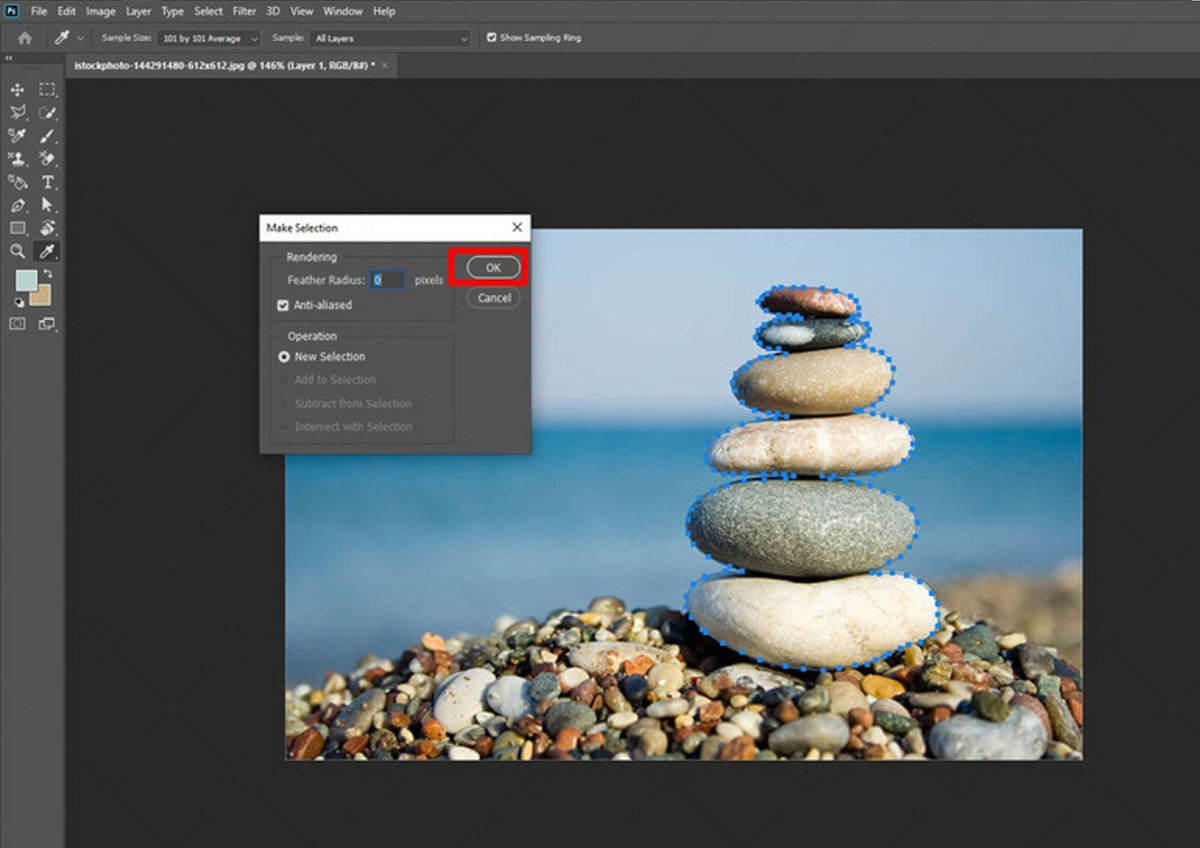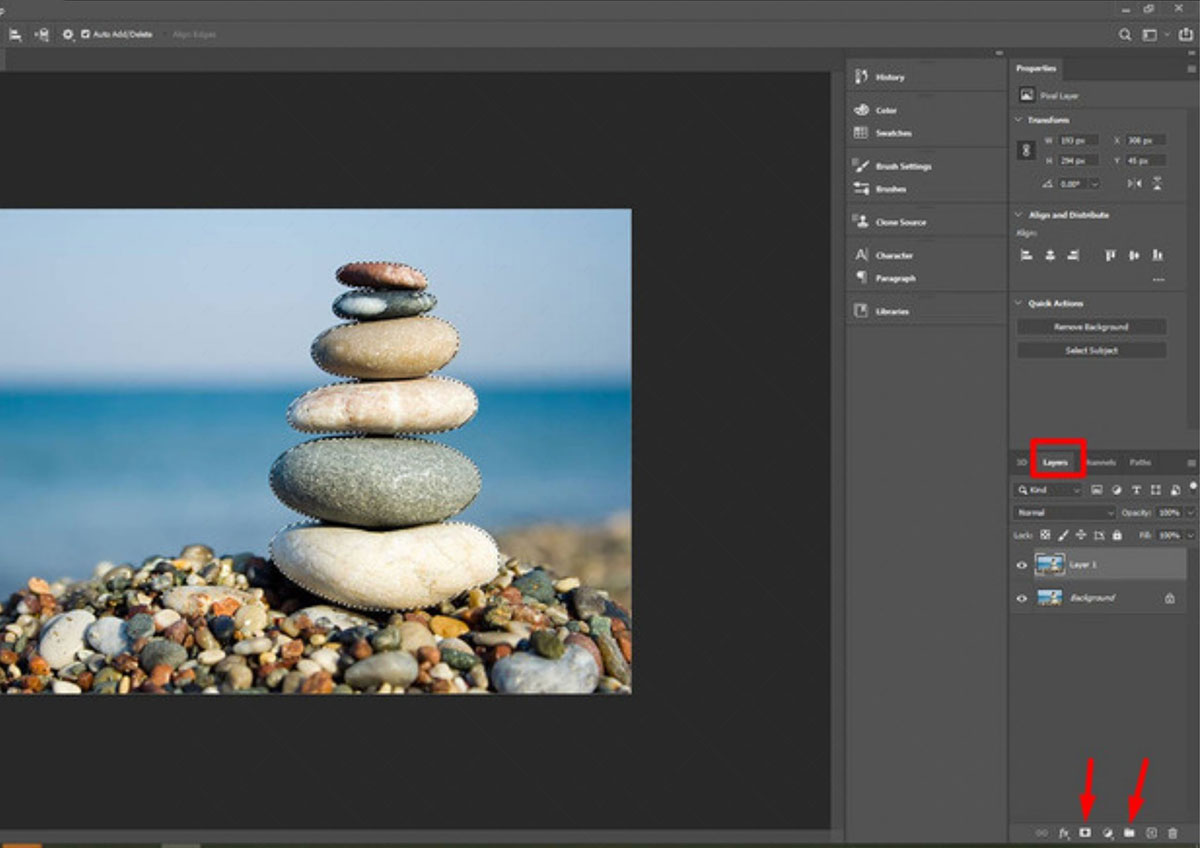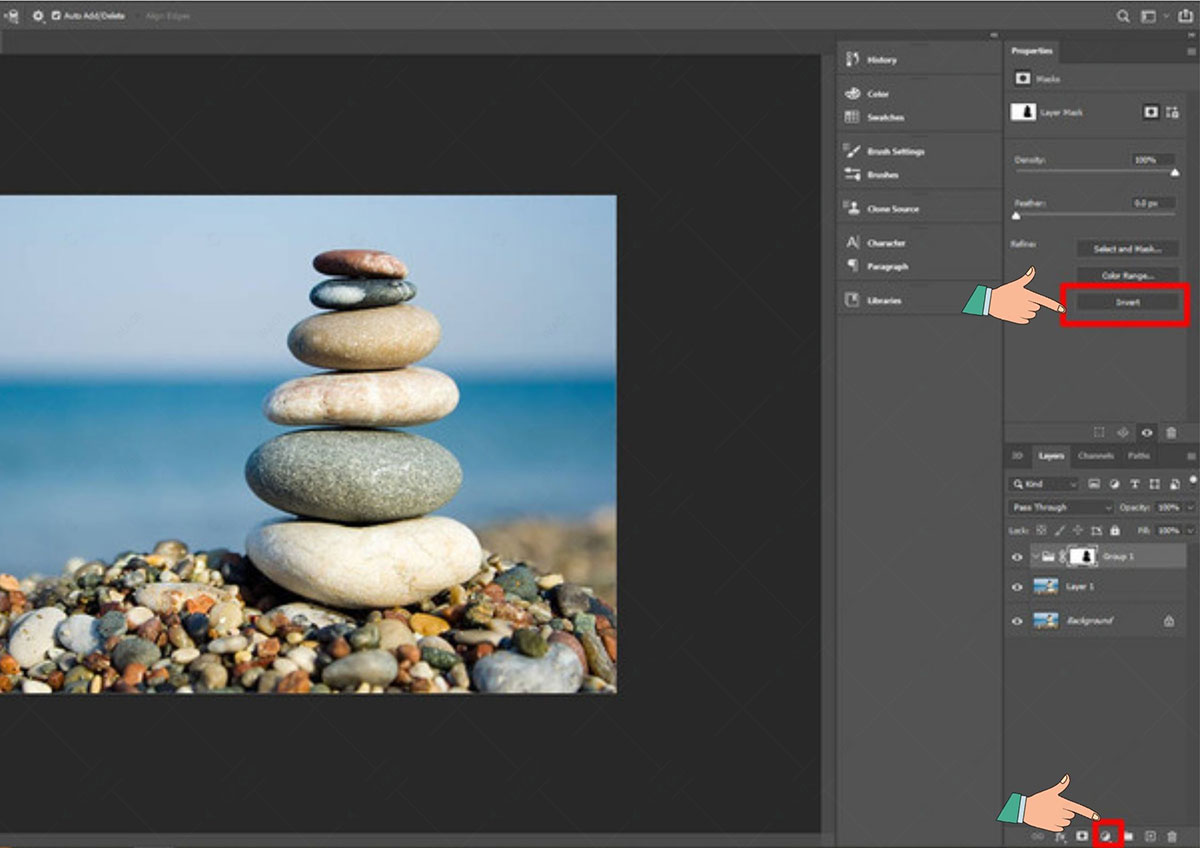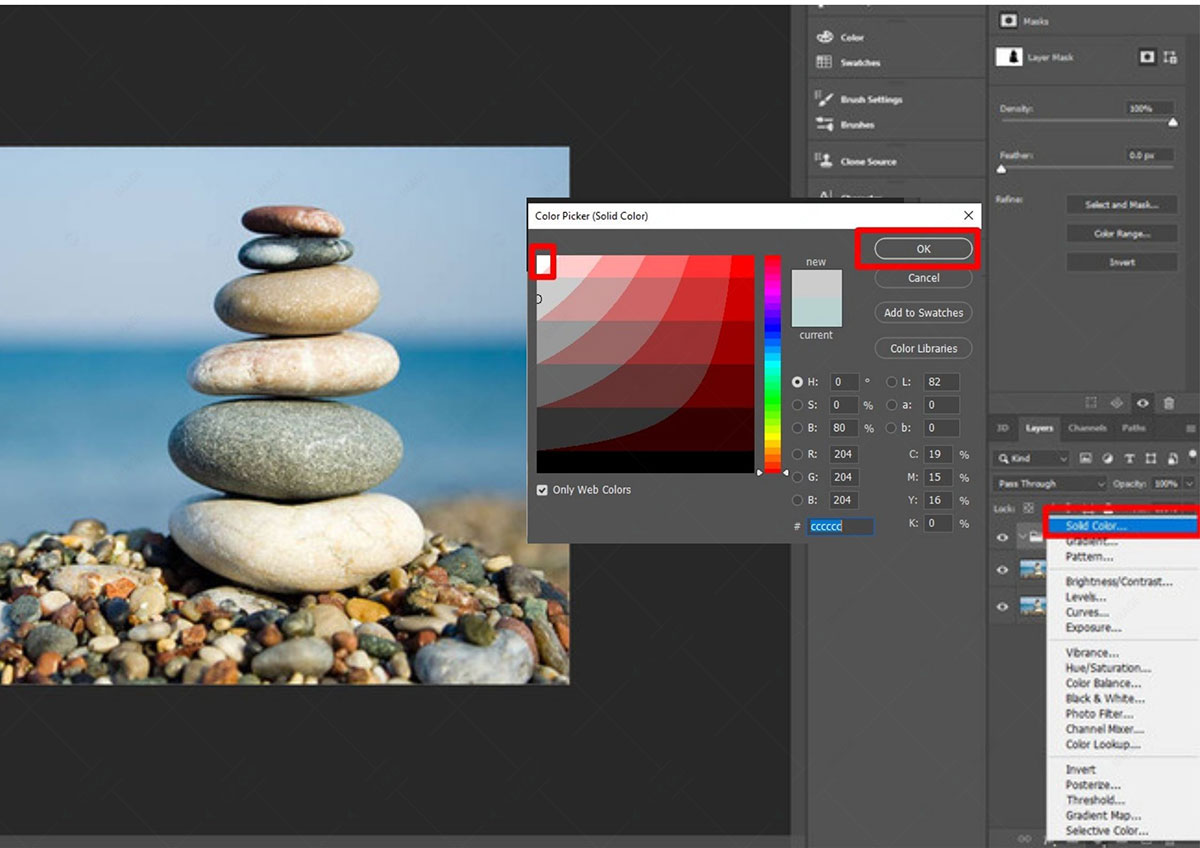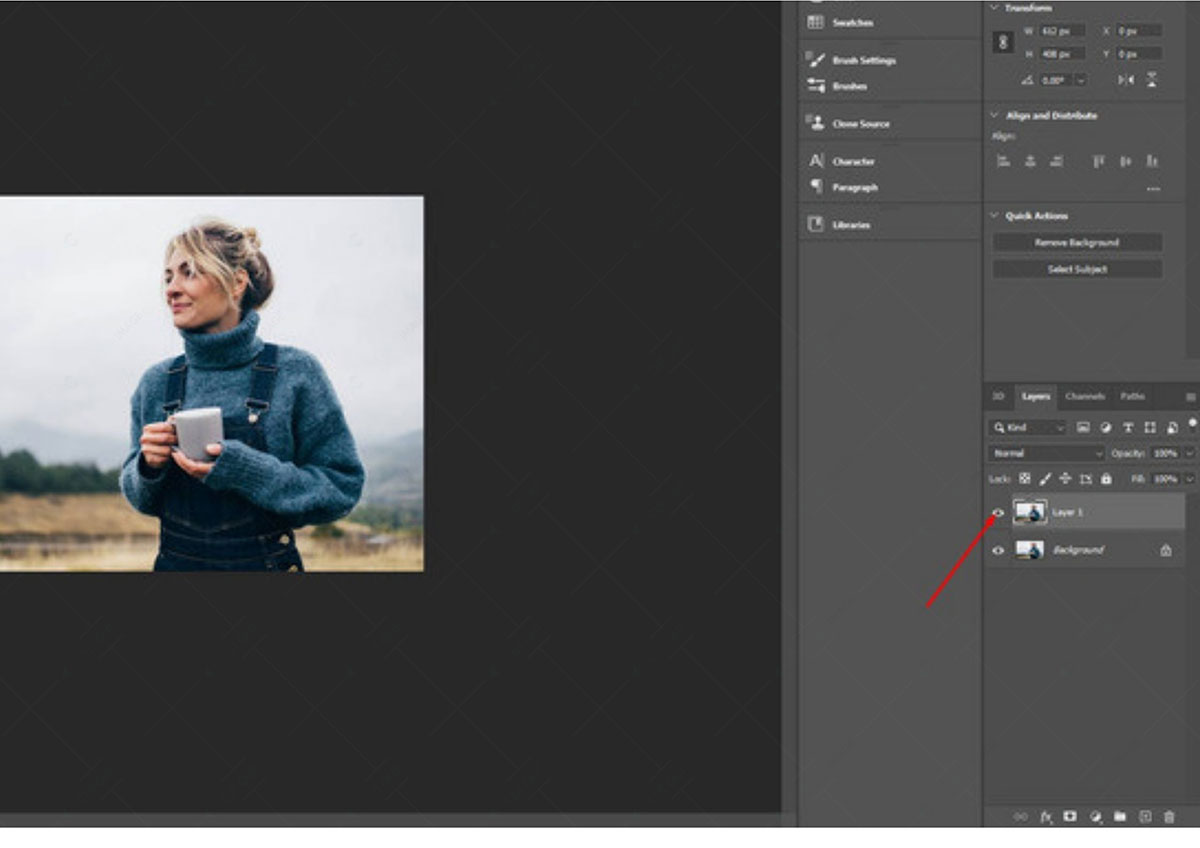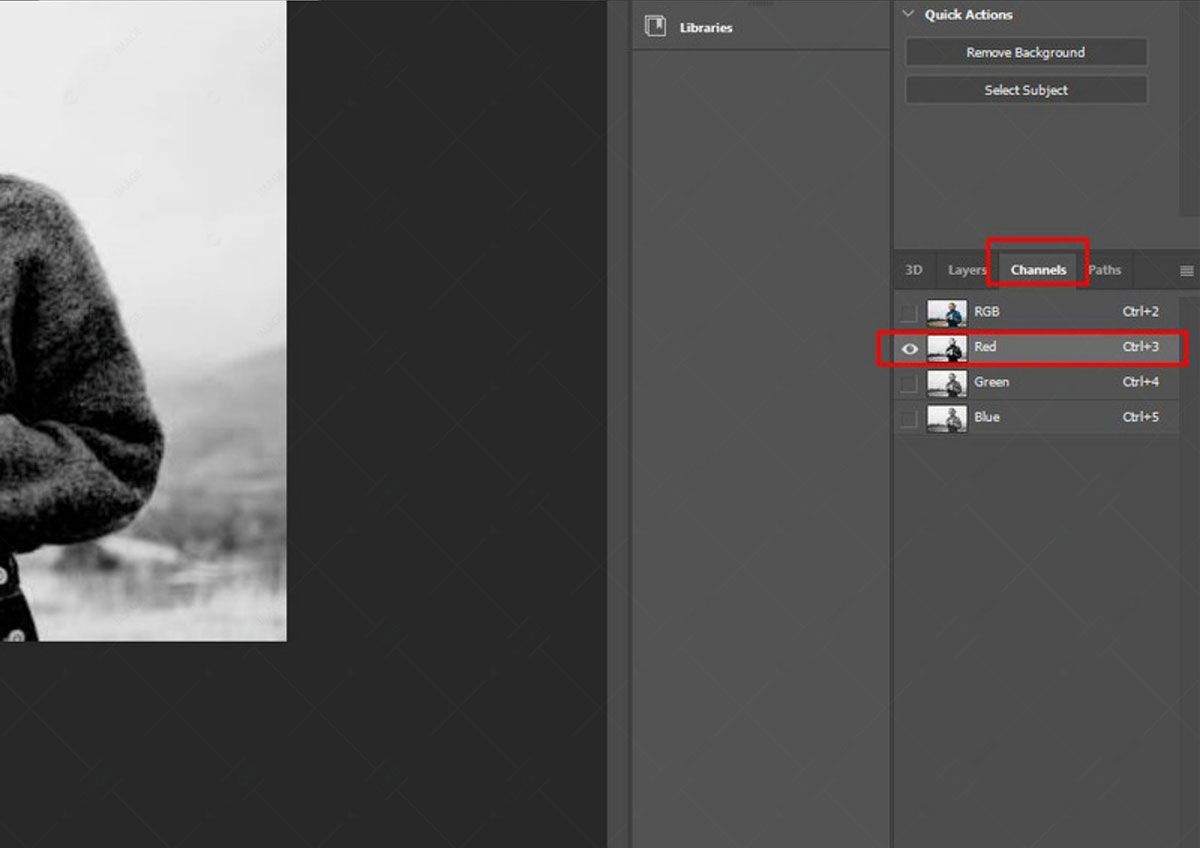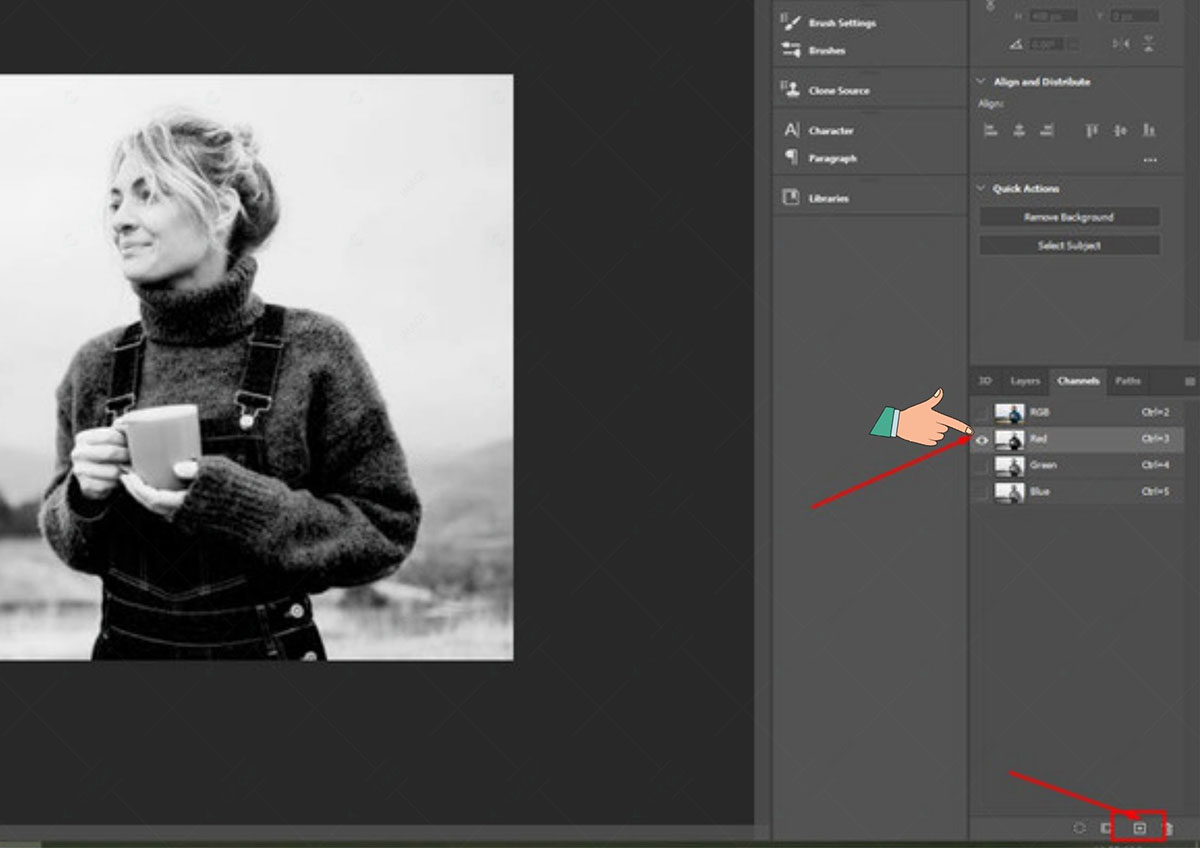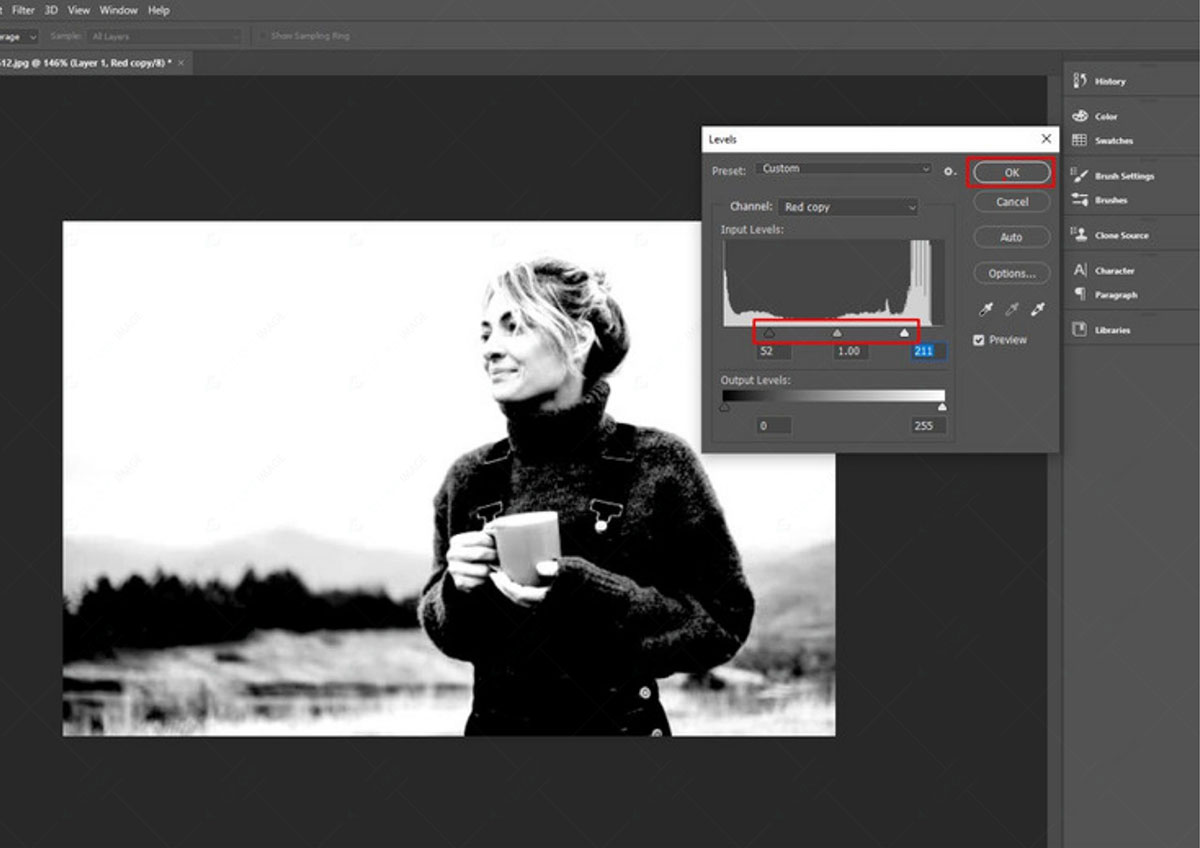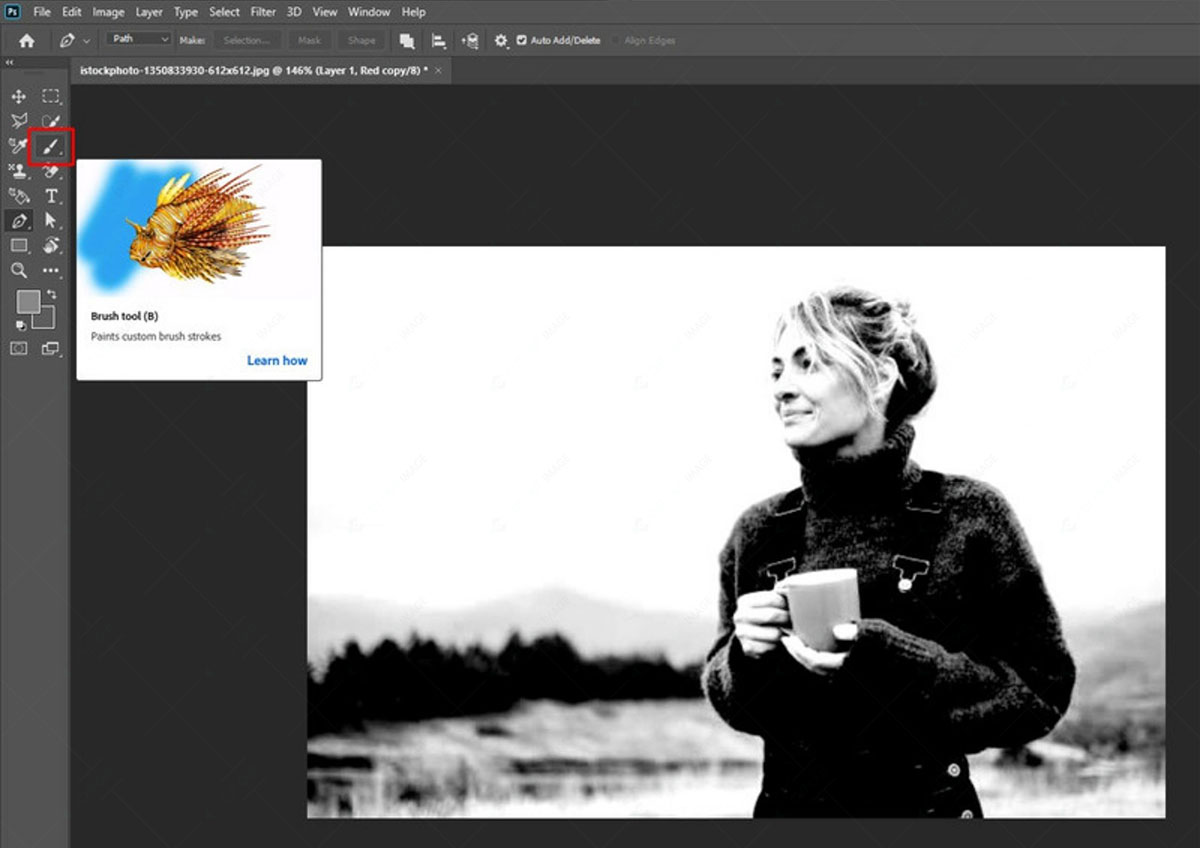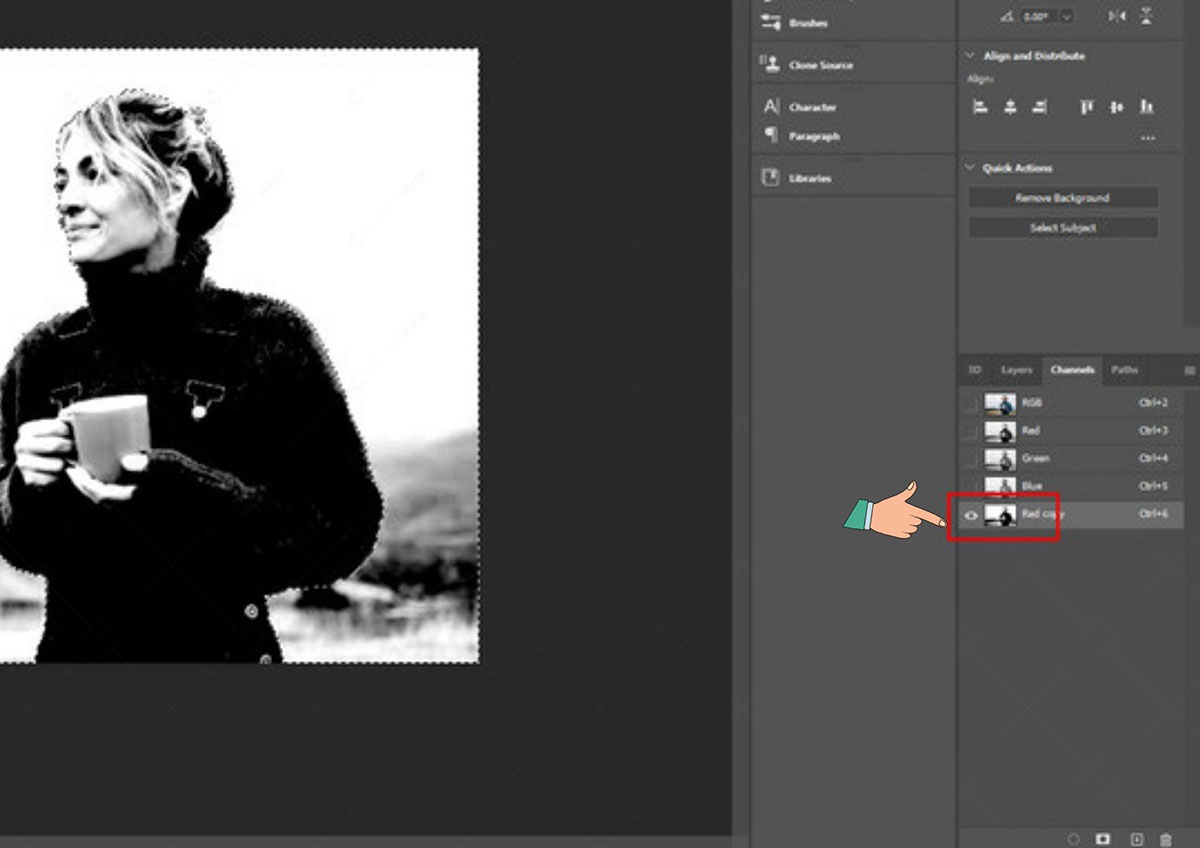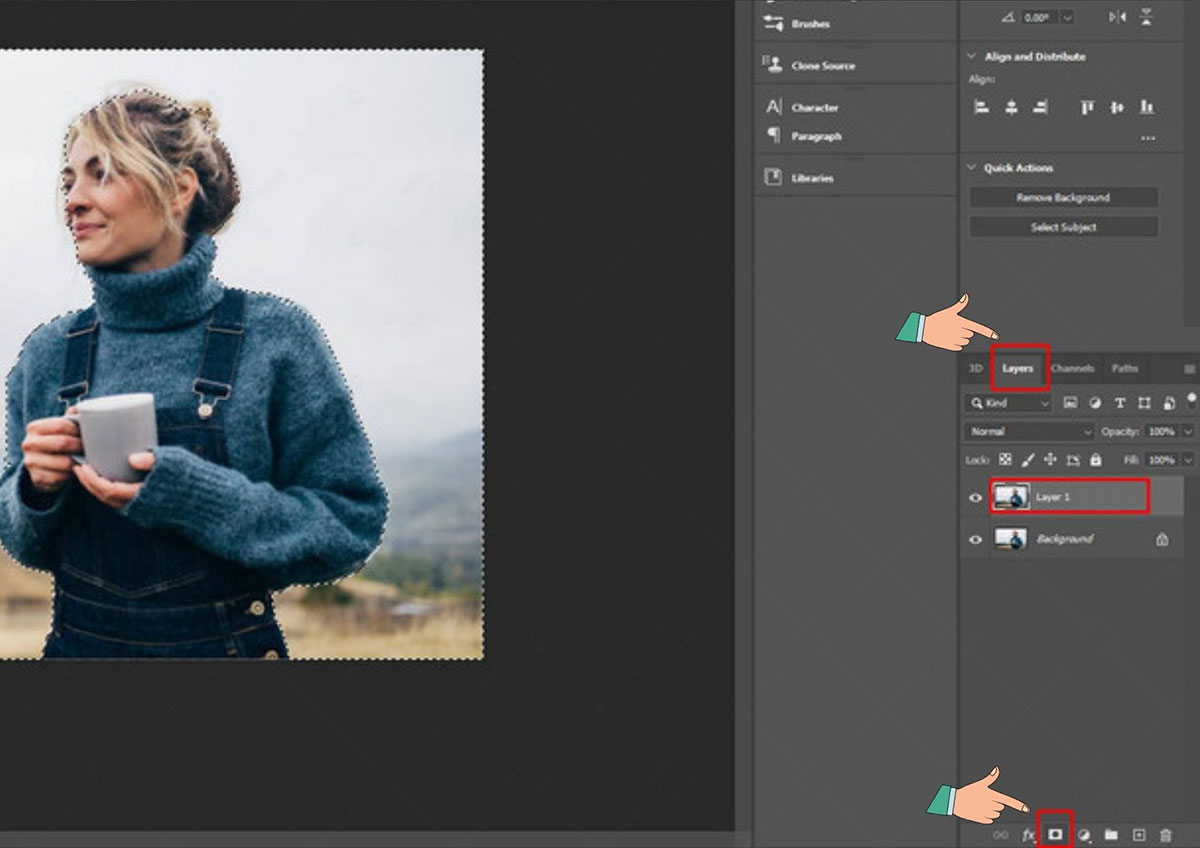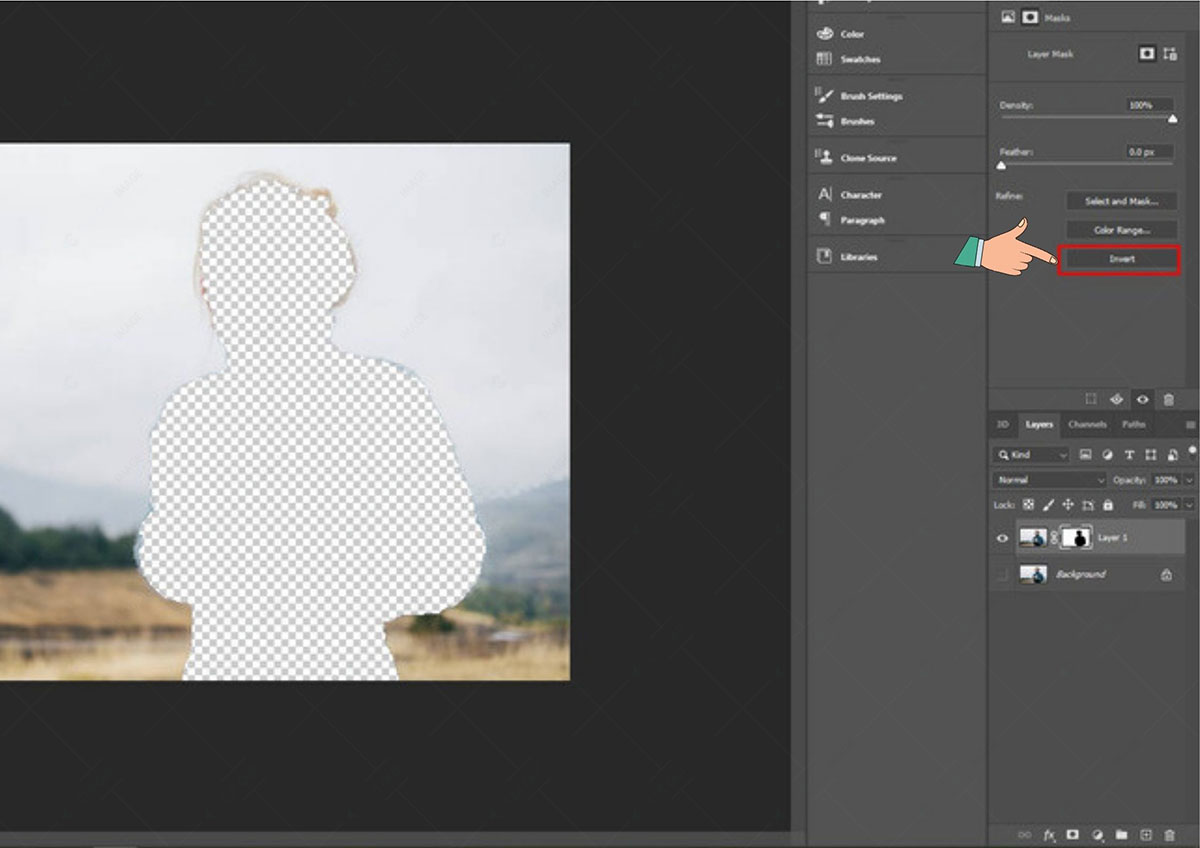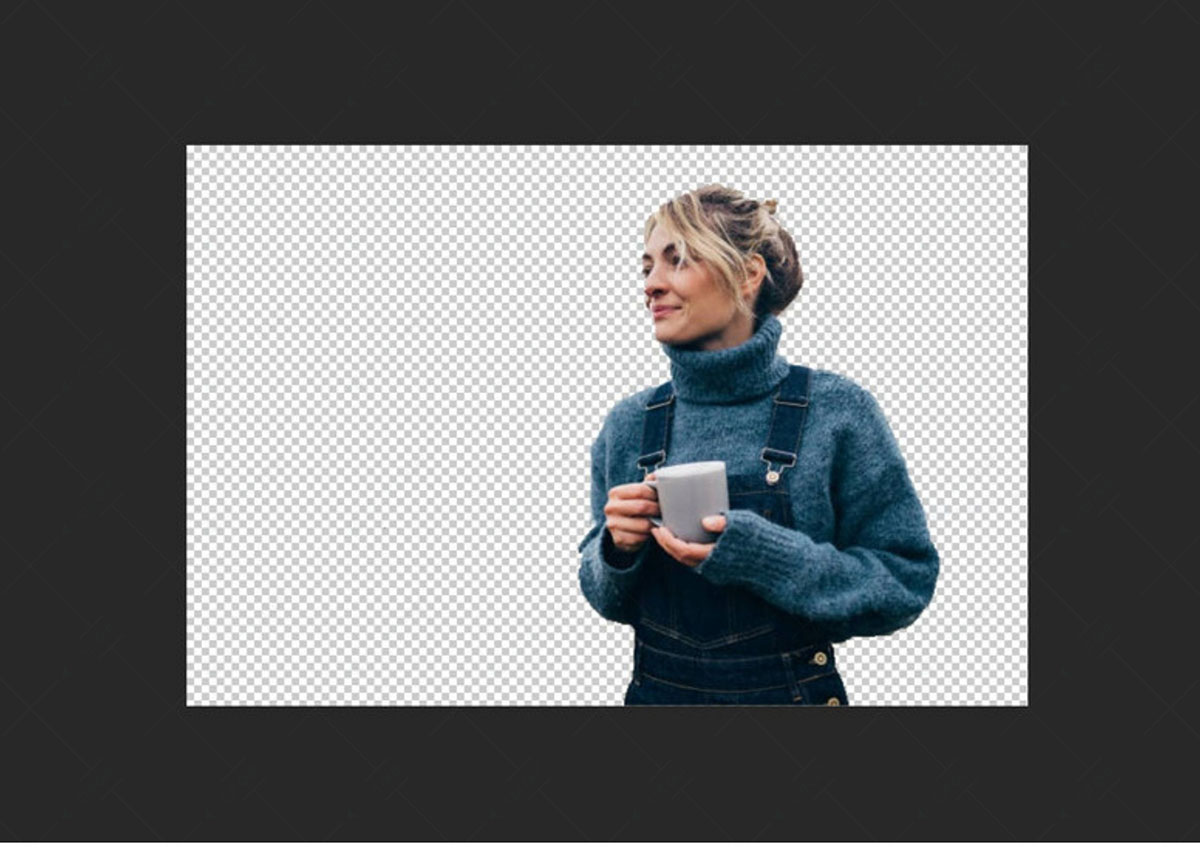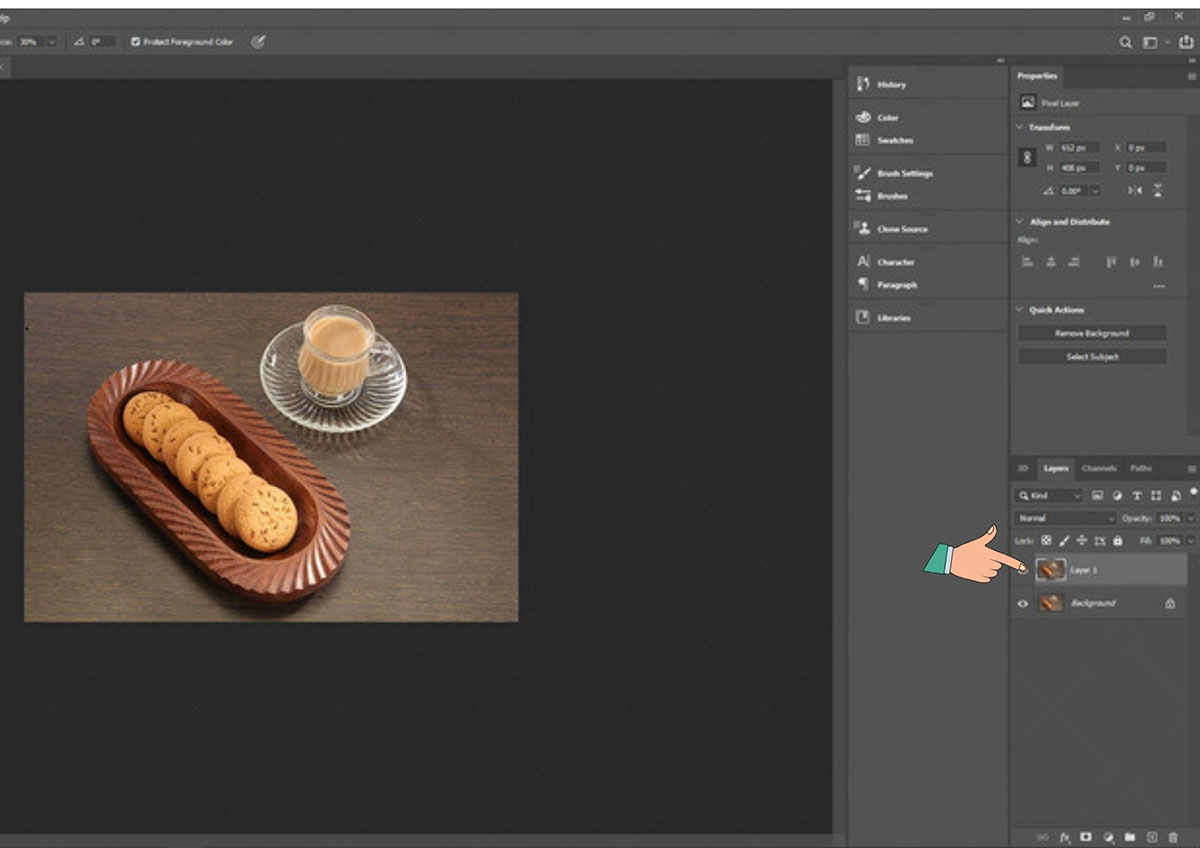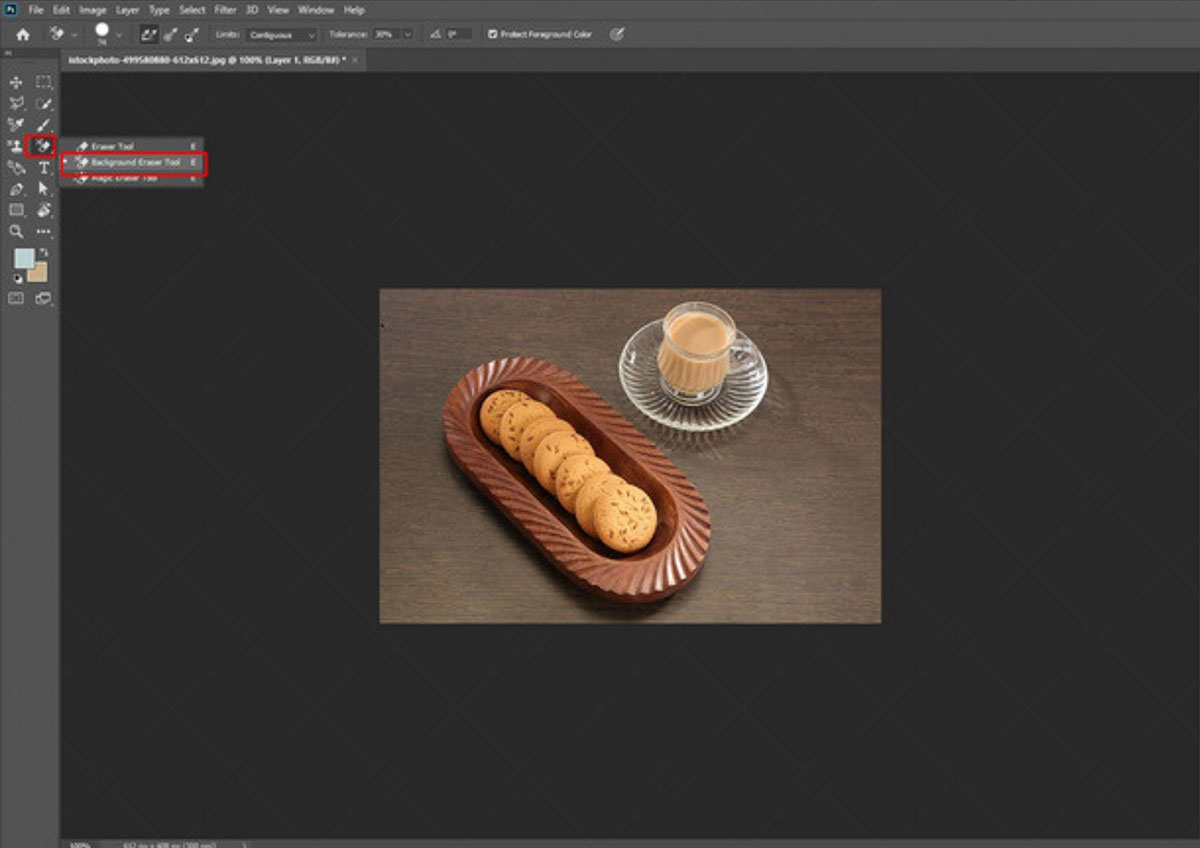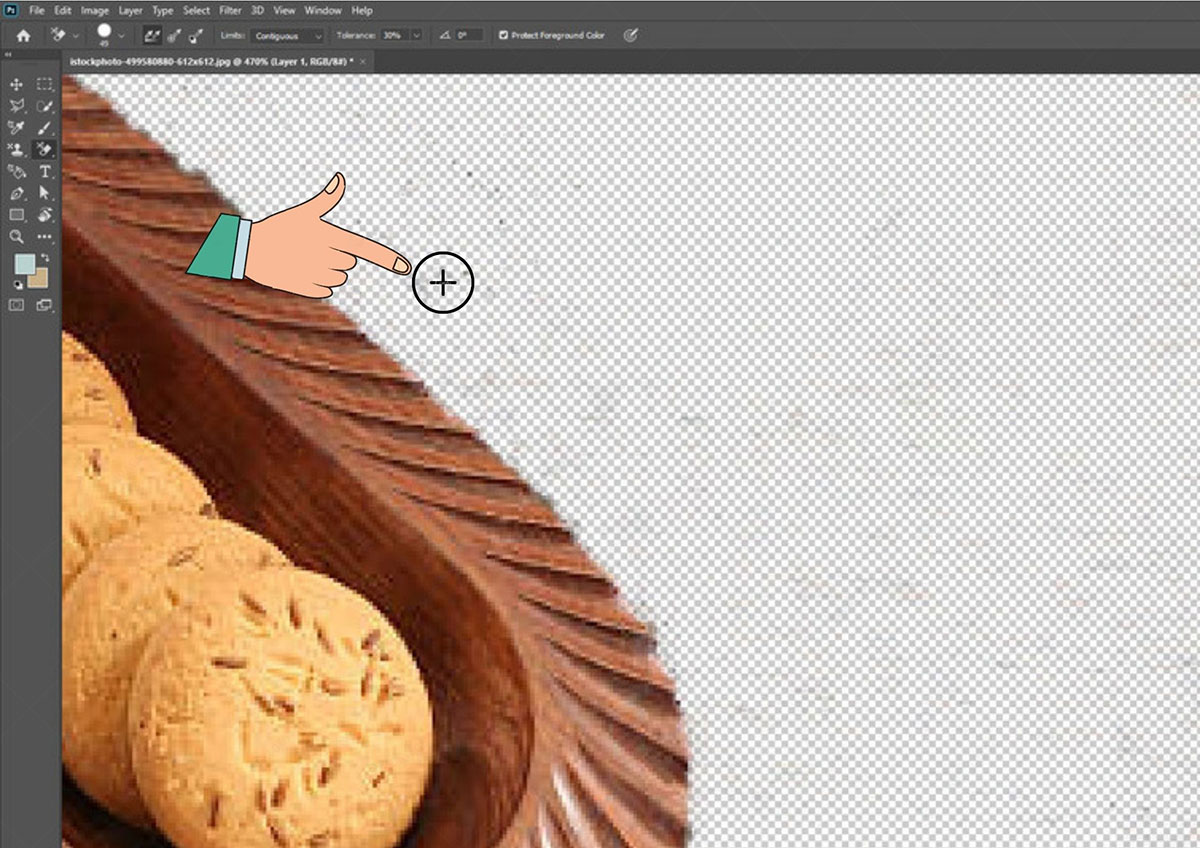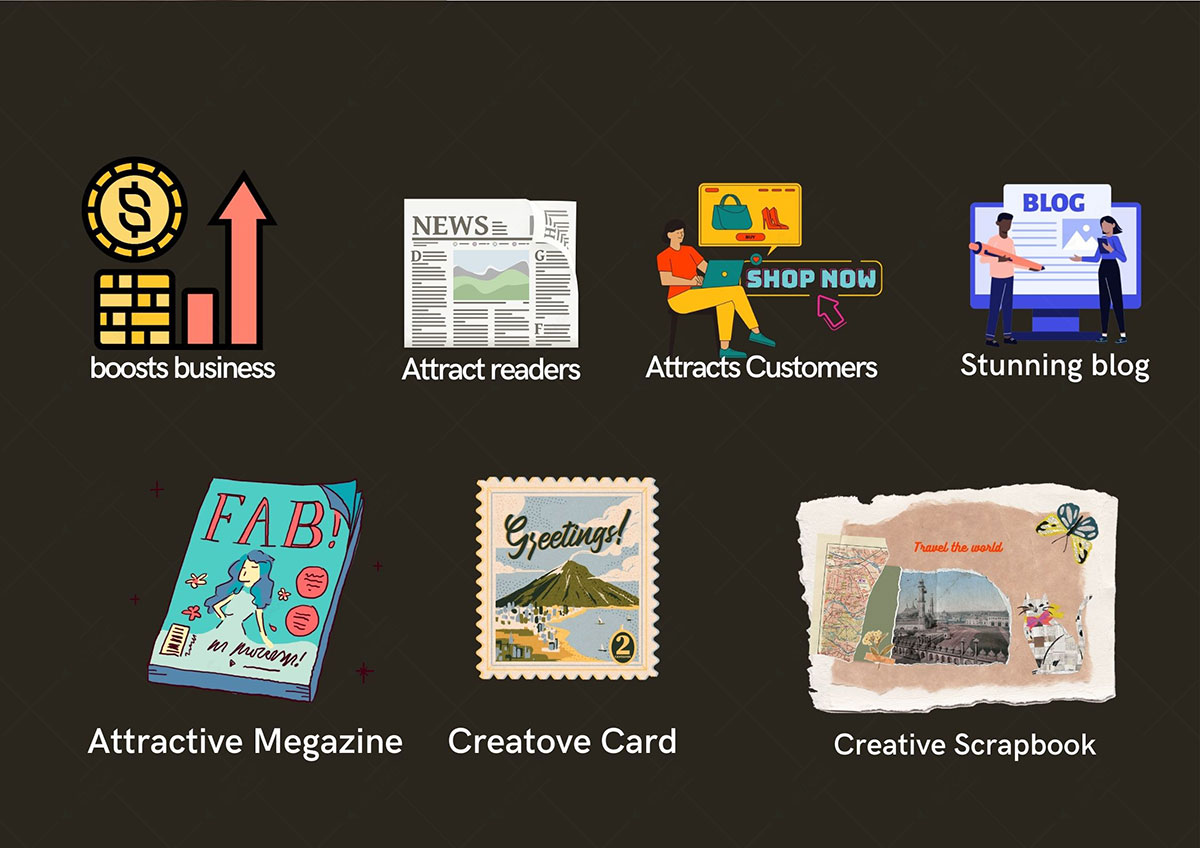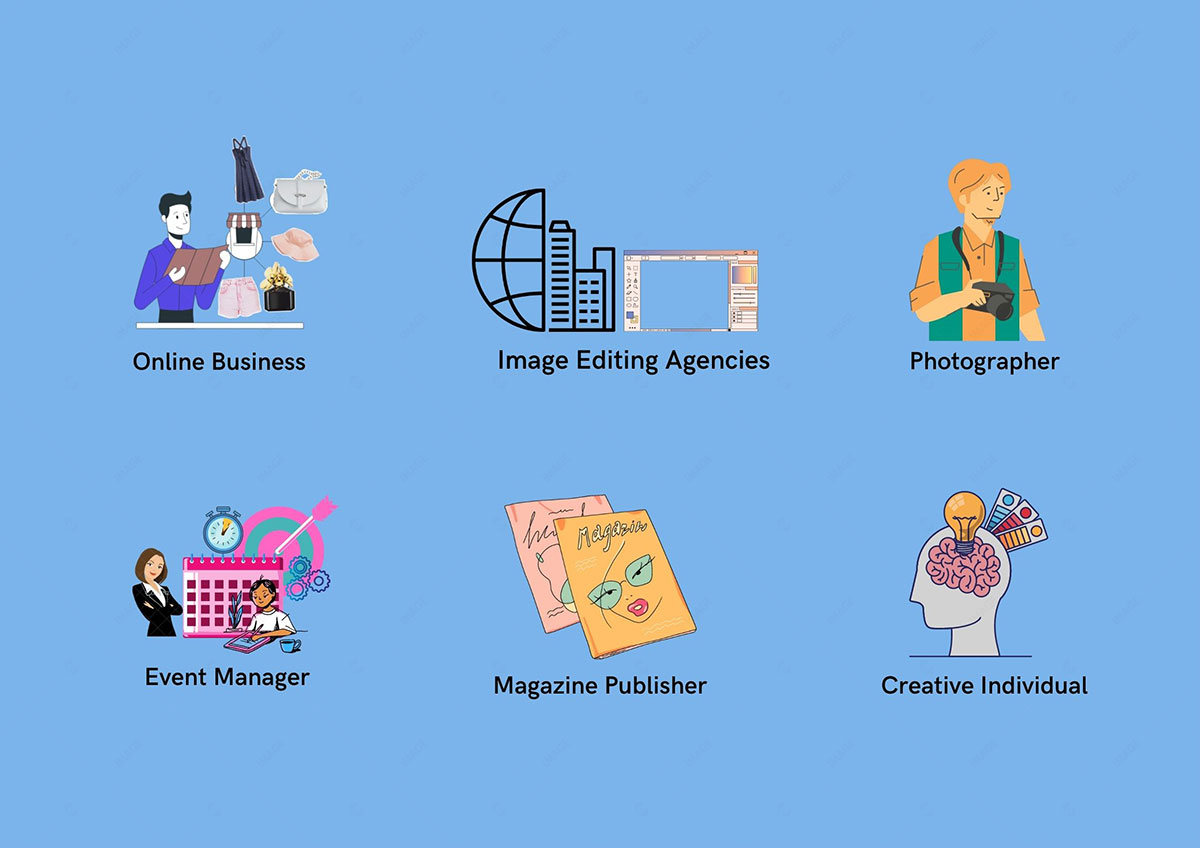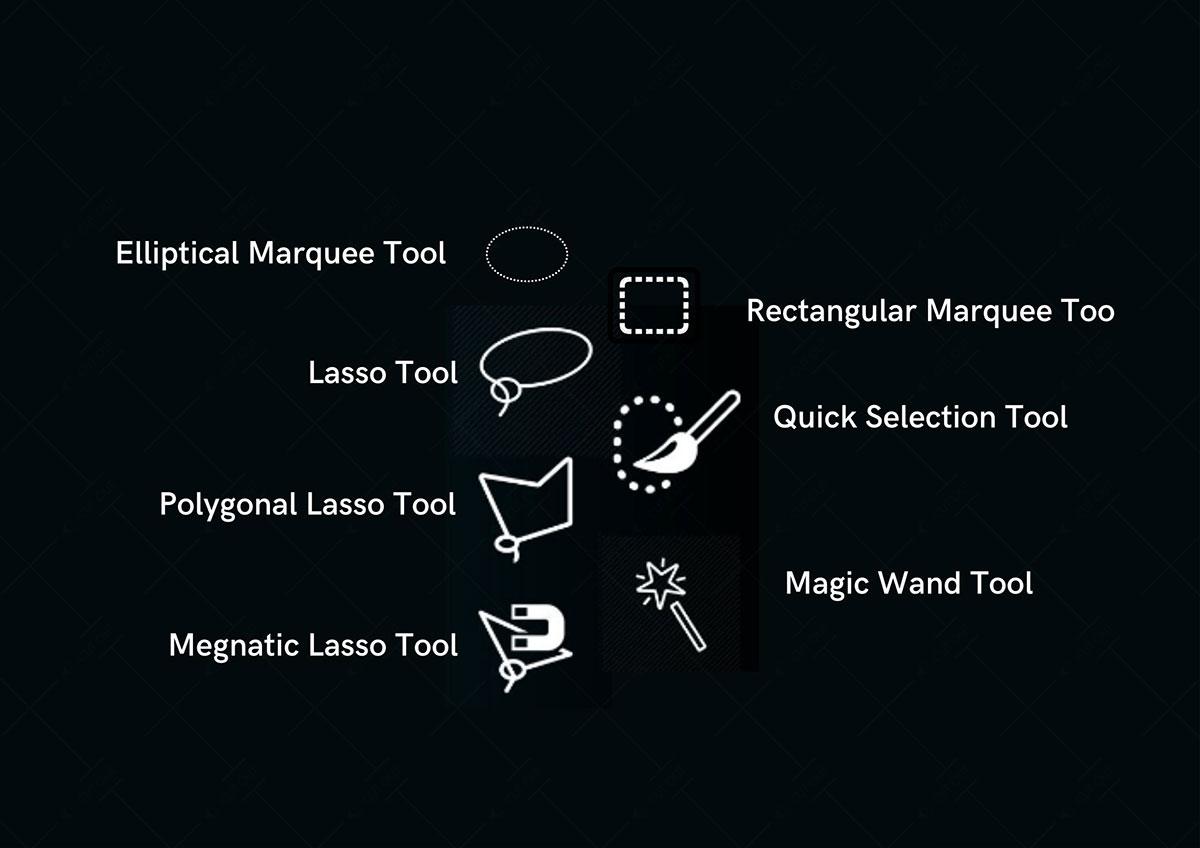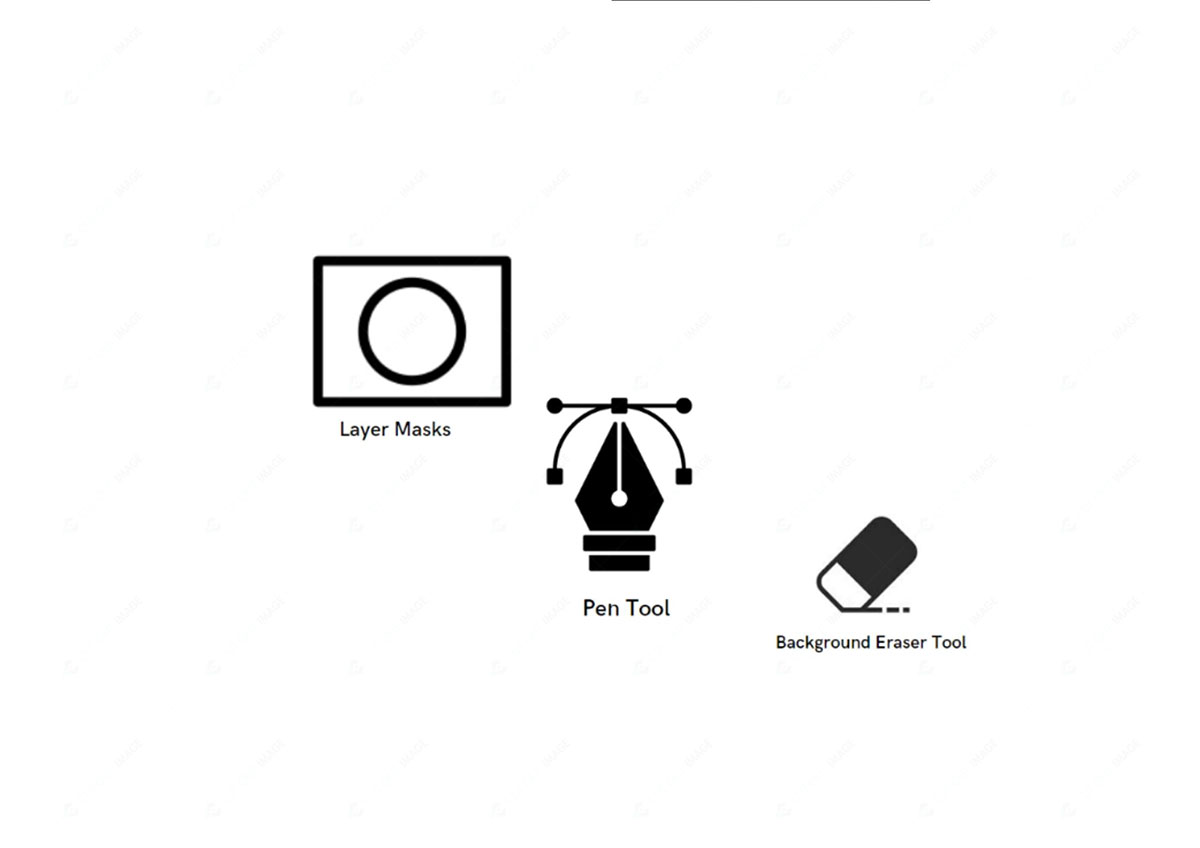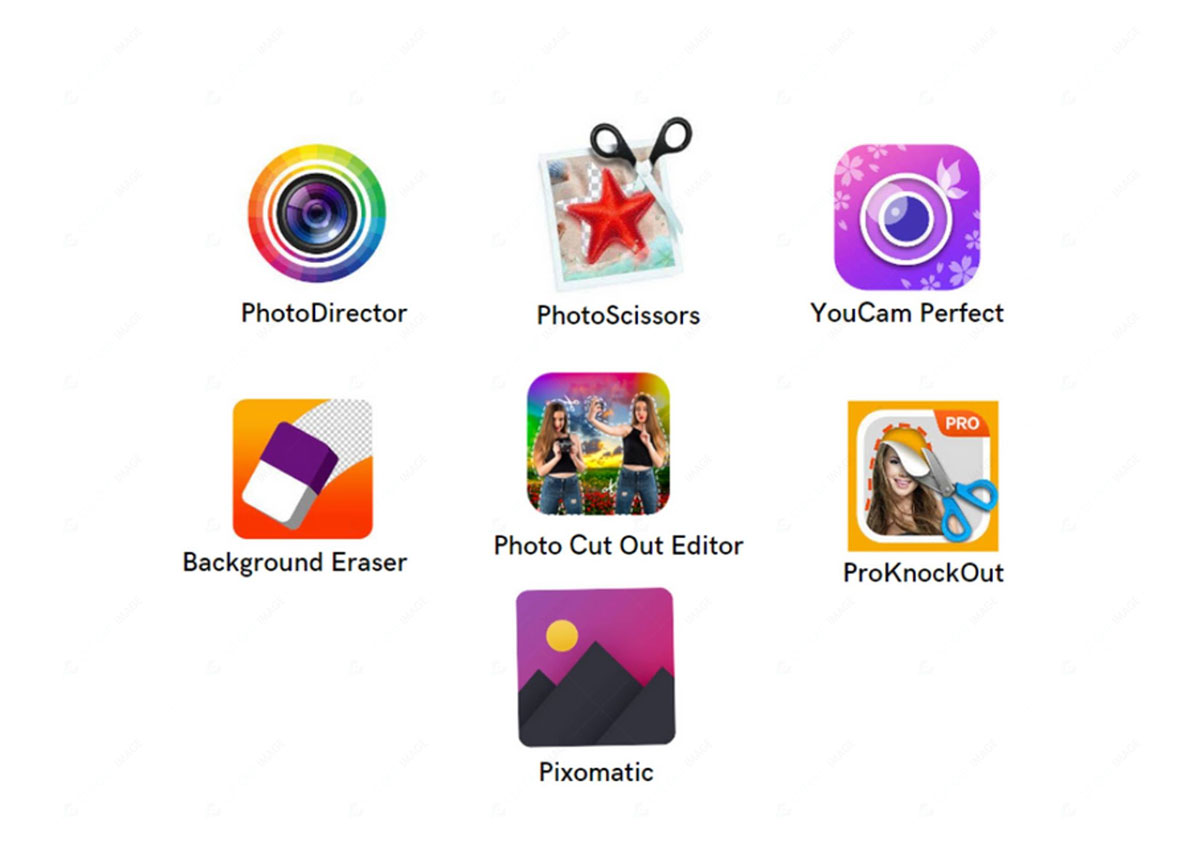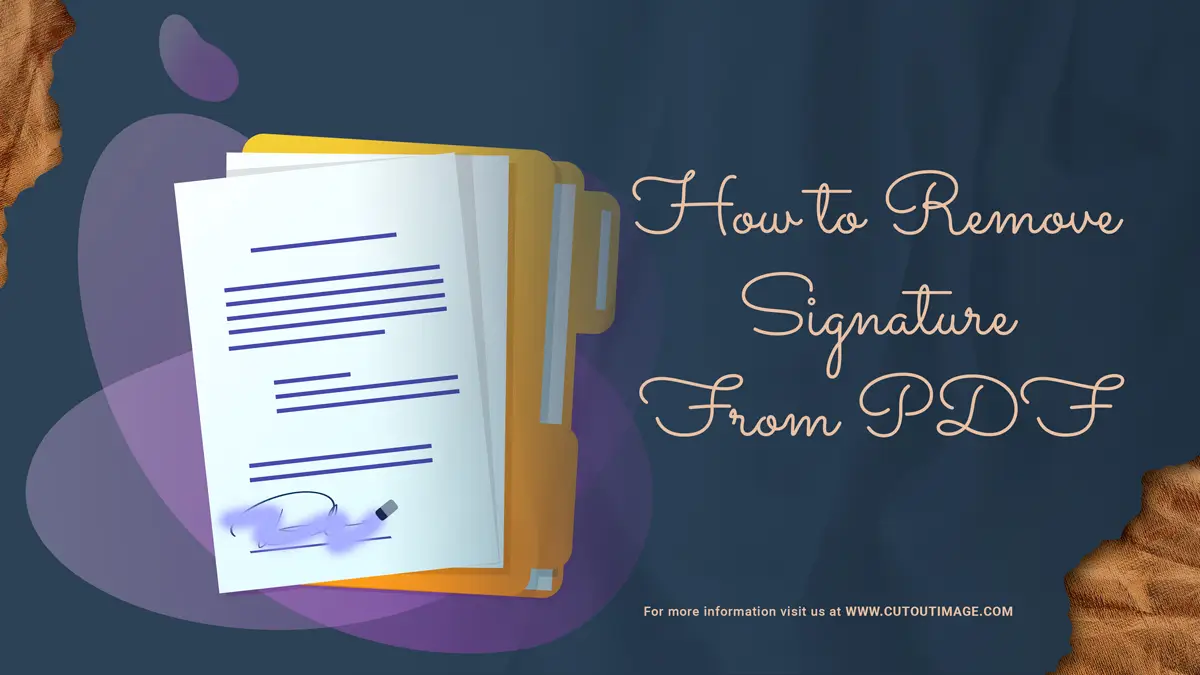Hast du schon einmal Scrapbooking gemacht? Hast du schon einmal Scrapbooking gemacht? Oder hast du in deiner Kindheit eine Fotocollage aus alten Zeitschriften gemacht? Beide müssen das Bild mit einer Schere ausschneiden und mit Klebstoff auf der neuen Seite befestigen. Schneiden Sie ein Bild aus ist derselbe Vorgang wie das Ausschneiden eines Bildes aus einem Quellhintergrund digitaler Fotos. Heutzutage ist der Bildausschneidedienst für seine vielseitigen Verwendungsmöglichkeiten berühmt geworden. Sie können auch verschiedene Fotoschneidewerkzeuge und Apps finden. Photoshop ist einer von ihnen. Heute werde ich zeigen So schneiden Sie ein Bild in Photoshop aus.
Um zusammenzufassen: Der Blog enthält die Grundidee eines ausgeschnittenen Bildes und wer es für welchen Zweck benötigt. In diesem Blog werde ich auch mitteilen, wie Sie dies mit Photoshop auf verschiedene Arten tun können. Ich werde auch ein paar alternative Apps vorstellen, die Sie verwenden können, um dies mit Ihrem Telefon zu tun, wenn Sie keine Photoshop-Software haben. Hoffentlich finden Sie darin ein informatives und lehrreiches Zitat. Lassen Sie uns also in die Details eintauchen, wie man ein Bild in Photoshop ausschneidet:
Was ist ein ausgeschnittenes Bild?
Ausgeschnittenes Bild, auch als tief geätztes Bild bekannt, ist ein Fototrimmprozess, um ein Objekt von einem ursprünglichen Hintergrund zu isolieren und es je nach Wunsch durch einen neuen Hintergrund zu ersetzen.
Wie der Name schon sagt, ist es wie das Ausschneiden von Fotos aus Zeitschriften oder Zeitungen, um sie einem anderen Scrapbook-Hintergrund hinzuzufügen. Der einzige Unterschied besteht darin, dass ein Prozess für gedruckte Versionen ist, während der andere digital ist. Sie können transparente, solide Hintergrundfarben oder ein anderes Bild als Hintergrund für Ihr digitales ausgeschnittenes Bild hinzufügen und weitere visuelle Effekte hinzufügen, um es fantastisch zu machen.
Photoshop ist eines der besten Fotobearbeitungswerkzeuge, um ein Objekt aus einem Bild auszuschneiden und es in verschiedenen Hintergründen wiederzuverwenden. Sie können den Prozess auch in Photoshop verwenden, um unerwünschte Objekte aus dem Foto zu löschen.
Basierend auf der Bildkomplexität gibt es mehrere Kategorien von ausgeschnittenen Bildern wie Roh, Einfach, Mittel und Komplex. Gerade, gebogene, runde und rechteckige Dinge unterliegen dem rohen Ausschnittbild, während das einfache Ausschnittbild ausgedehntere gebogene mit Löchern behandelt. Bilder mit mehreren Kurven, Löchern und Ankerpunkten unterliegen einem mittleren ausgeschnittenen Bild, wobei sich das komplexe ausgeschnittene Bild mit komplex geformten Produkten mit geschlossenen Pfaden und zahlreichen Löchern befasst
So schneiden Sie ein Bild in Photoshop aus
Eine häufig gestellte Frage ist „Wie man ein Bild in Photoshop ausschneidet“. Dieser Teil des Blogs wird es mit mehreren Methoden beantworten. Hier werden wir verschiedene Möglichkeiten besprechen, da Photoshop zahlreiche Werkzeuge und Techniken für verschiedene Zwecke bietet, sodass Ihr nächstes Projekt beeindruckend aussieht. Lass sie uns wissen:
Methode 1: Schneiden Sie ein Bild mit der Motivauswahl aus
Es ist die einfachste Methode, ein Bild in Photoshop auszuschneiden. Lass es uns lernen:
- Öffnen Sie das Bild in Photoshop.
- Gehen Sie in der Symbolleiste auf die Registerkarte „Auswählen“ und wählen Sie aus den verfügbaren Optionen „Betreff“ aus.
- Warten Sie einen Moment, und das Thema wird automatisch ausgewählt.
- Passen Sie den Auswahlteil mit dem Lasso-Werkzeug oder dem Schnellauswahl-Werkzeug mit Umschalt- und Alt-Tasten an, um die Auswahl präziser zu machen.
- Schneiden oder kopieren Sie die Auswahl und fügen Sie sie in ein neues Dokument ein. Verwenden Sie Strg+C zum Kopieren oder Strg+X zum Ausschneiden und Strg+V zum Einfügen.
- Alternativ Gehen Sie im oberen Menü zur Registerkarte „Ebene“ und wählen Sie „Ebene über Schnitt“ aus der Option „Neu“ als Ebene> Neu> Ebene über Schnitt. Es wird eine neue Ebene mit dem ausgewählten Teil erstellt.
- Wenn Sie auf das Augensymbol der vorherigen Ebene klicken, wird die neue Ebene mit transparentem Hintergrund deutlich sichtbar.
- Speichern Sie das Foto je nach Bedarf in einem beliebigen Format.
Methode 2: Schneiden Sie ein Bild mit Inverse aus
Diese Methode eignet sich für Objekte mit runden Formen, und die Schritte sind wie folgt:
- Öffnen Sie das Foto und entsperren Sie die Hintergrundebene im rechten Bereich.
- Wählen Sie das Elliptical Marquee-Tool aus dem linken Werkzeugbereich unter dem rechteckigen Marquee, um die Auswahl im Bild vorzunehmen.
- Umranden Sie nun das Objekt genau, um die Auswahl zu erstellen.
- Gehen Sie zur Registerkarte „Auswählen“, um „Umgekehrt“ aus den verfügbaren Optionen auszuwählen, und klicken Sie dann auf „Hintergrund entfernen“ im Schnellaktionsbereich auf der rechten Seite. Es wird ein transparenter Hintergrund erstellt, dessen Farbe Sie ändern können.
- Sie können das Motiv anpassen, indem Sie die Größe ändern und das Objekt frei verschieben, um es perfekt im Rahmen zu platzieren.
- Speichern Sie das Bild, indem Sie auf der Registerkarte „Datei“ auf die Option „Speichern unter“ gehen oder Strg+S als Tastenkürzel verwenden.
Methode 3: Schneiden Sie ein Bild mit dem rechteckigen Marquee-Werkzeug aus
Das rechteckige Marquee-Werkzeug ist eine unpolierte Methode, aber für einige Designzwecke nützlich. Hier sind die Schritte-
- Laden Sie das Foto in Photoshop und duplizieren Sie die Ebene
- Wählen Sie das rechteckige Marquee-Werkzeug aus dem linken Auswahl-Werkzeugfeld und treffen Sie eine Auswahl des Teils, den Sie ausgeschnitten behalten möchten.
- Gehen Sie zum unteren Bereich und wählen Sie die Option „Maske hinzufügen“.
- Klicken Sie auf das Augensymbol der vorherigen Ebene. Der nicht ausgewählte Teil wird mit einem transparenten Hintergrund angezeigt.
- Passen Sie den ausgeschnittenen Teil mit dem Verschieben-Werkzeug aus dem linken Werkzeugbereich an.
- Speichern Sie das Foto auf Ihrem Gerät.
Methode 4: Schneiden Sie ein Bild mit dem Lasso-Werkzeug aus
Die Schritte zum Ausschneiden eines Bildes mit dem Lasso-Werkzeug sind wie folgt:
- Öffnen Sie das Bild in Photoshop und entsperren Sie die Hintergrundebene, indem Sie auf das Schlosssymbol klicken. Dadurch können Sie das Bild durchscheinen.
- Sie erhalten zwei Lasso-Optionen auf der linken Seite im Abschnitt Lasso-Werkzeug – polygonal und magnetisch. Hier kommt das polygonale Lasso-Werkzeug mit scharfen Kanten zurecht. Sowohl polygonale als auch magnetische Werkzeuge sind bei der Auswahl wie Stiftwerkzeuge. Aber wenn Sie das andere Werkzeug verwenden, können Sie die Maus während der Auswahl nicht loslassen, was problematisch ist, um genau zu skizzieren.
- Während der Auswahl können Sie durch Drücken von „Strg+“ hineinzoomen und durch Drücken von „Strg-“ auf der Tastatur herauszoomen, um eine bessere Sicht auf die Begrenzung des Objekts zu erhalten. Halten Sie die Leertaste gedrückt, um das Bild in verschiedene Richtungen zu verschieben.
- Nach der Auswahl des Objekts wird der Pfad automatisch in eine gepunktete Linie umgewandelt, die die Auswahl anzeigt.
- Gehen Sie nun im oberen Menü zur Registerkarte „Ebene“ und wählen Sie „Ebene über Schnitt“ aus der Option „Neu“ als Ebene> Neu> Ebene über Schnitt. Es wird eine neue Ebene mit dem ausgewählten Teil erstellt.
- Wenn Sie auf das Augensymbol der vorherigen Ebene klicken, wird die neue Ebene mit transparentem Hintergrund deutlich sichtbar.
- Speichern Sie das Foto auf Ihrem Gerät.
Methode 5: Schneiden Sie ein Bild mit dem Schnellauswahl-Werkzeug aus
Das Schnellauswahl-Werkzeug ist eine der mühelosesten Methoden von Photoshop, um ein Bild auszuschneiden. Dieses Werkzeug funktioniert am besten, wenn es einen definierten Rand um Ihr Motiv gibt. Lassen Sie uns die Methode Schritt für Schritt kennen:
- Öffnen Sie das Bild in Photoshop und gehen Sie zum linken Bedienfeld, um das Schnellauswahl-Werkzeug auszuwählen.
- Jetzt können Sie das Thema manuell auswählen, indem Sie es skizzieren, oder es automatisch tun, indem Sie im oberen Bereich auf „Thema auswählen“ klicken.
- Bei der automatischen Auswahl müssen Sie die falsche Auswahl anpassen. Verwenden Sie '&' auf der Tastatur, um die Größe des Zeigers zu ändern, und halten Sie 'Alt' auf der Tastatur gedrückt, um etwas von der Auswahl auszuschließen.
- Gehen Sie zur Registerkarte „Auswählen“ und wählen Sie „Kante verfeinern“. Wenn Sie die Option nicht finden können, drücken Sie „Alt+Strg+R“ als Tastenkürzel auf der Tastatur. Passen Sie den Wert von Glätten, Weichzeichnen, Kontrast und Kanten verschieben an, um die Kanten zu verfeinern.
- Nachdem Sie die Auswahl getroffen haben, gehen Sie zu "Ebene> Neu> Ebene über Schnitt", um eine neue Ebene mit dem ausgewählten Teil zu erstellen.
- Wenn Sie auf das Augensymbol der vorherigen Ebene klicken, wird die neue Ebene mit einem transparenten Hintergrund deutlich sichtbar.
- Speichern Sie das Foto auf Ihrem Gerät.
Methode 6: Schneiden Sie ein Bild mithilfe der Farbauswahl aus
Über die Farbauswahl können wir schnell ein Bild ausschneiden. In diesem Prozess müssen Sie das Objekt mit schwarzer und den Hintergrund mit weißer Farbe überdecken, indem Sie die Unschärfe anpassen. Also, hier ist der Weg -
- Öffnen Sie das Foto in Photoshop und entsperren Sie die Hintergrundebene.
- Gehen Sie zur Registerkarte „Auswählen“ und wählen Sie die Option „Farbbereich“. Ein Pop wird in Schwarzweiß angezeigt, das Sie anpassen müssen.
- Wählen Sie oben „Sampled Colors“ und „Add to Sample“ mit dem Namen eyedrop über der Option „Invert“.
- Klicken Sie mit der Pipette auf den Hintergrundbereich, und der Hintergrund wird weiß. Verringern Sie nun die Unschärfe, und das Objekt wird dunkler.
- Drücken Sie die Eingabetaste auf der Tastatur, und es wird die Auswahl getroffen, die das Objekt umreißt.
- Nehmen Sie Anpassungen vor, um die Auswahl zu korrigieren.
- Drücken Sie nun „Löschen“ auf der Tastatur, um das Bild mit transparentem Hintergrund auszuschneiden. Sie können es in eine beliebige Volltonfarbe ändern.
- Abschließend haben Sie das Bild ausgeschnitten und speichern es nun, indem Sie es mit dem Positionierungswerkzeug richtig positionieren.
Methode 7: Schneiden Sie ein Bild mit einer Ebenenmaske aus
Hier ist der Schritt-für-Schritt-Prozess zum Ausschneiden eines Bildes mit der Ebenenmaske in Photoshop –
- Öffnen Sie das Foto in Photoshop und entsperren Sie die Hintergrundebene.
- Wählen Sie das Objekt mit einem beliebigen Auswahlwerkzeug basierend auf der Form und Komplexität des Objekts aus. Hier habe ich das Quick Selection Tool verwendet.
- Drücken Sie 'Strg+Umschalt+I', um das Auswahlobjekt in den Hintergrund zu schalten.
- Gehen Sie zum unteren Rand des Ebenenbedienfelds und wählen Sie die Option „Maske hinzufügen“, während Sie gleichzeitig die ALT-Taste drücken. Es wird den Hintergrund mit Transparenz entfernen.
- Mit dem Verschieben-Werkzeug können Sie nun das Objekt verschieben und seine Größe ändern. Jetzt können Sie den Hintergrund mit Farbe ändern oder transparent halten.
- Schließlich wird das Bild ausgeschnitten und Sie können es speichern.
Methode 8: Schneiden Sie ein Bild mit Auswählen und Maskieren aus
Das Werkzeug „Auswählen und maskieren“ ist der Ersatz für „Kante verfeinern“, das Sie für den Auswahlprozess verwenden können. Lassen Sie uns lernen, wie man ein Bild mit „Auswählen und maskieren“ ausschneidet:
- Öffnen Sie das Foto in Photoshop und entsperren Sie die Ebene, indem Sie auf das Schlosssymbol der Ebene klicken.
- Wählen Sie das Motiv mit einem beliebigen Auswahlwerkzeug aus. Hier verwende ich das Schnellauswahl-Tool. Sie können andere Auswahlwerkzeuge wie Motivauswahl, magnetisches Lasso oder polygonales Lasso verwenden.
- Gehen Sie in der oberen Leiste zur Option „Auswählen und maskieren“.
- Auf der rechten Seite wird ein Arbeitsbereich des Eigenschaftenbedienfelds angezeigt, in dem Sie Ihre Auswahl anpassen können. Oben im Eigenschaftenbereich finden Sie die Ansichtsoption. Ändern Sie die Ansichtsoption in Schwarzweiß.
- Wählen Sie das verfeinerte Kantenpinsel-Werkzeug aus der linken Symbolleiste und passen Sie die Größe an. Alternativ können Sie die Schieberegler des Eigenschaftenbedienfelds für Radius, Glätten, Feder oder Kontrast verwenden, um die Auswahlkanten zu verfeinern.
- Nachdem Sie alle Anpassungen vorgenommen haben, klicken Sie auf die Schaltfläche „Ok“. Der Arbeitsbereich „Auswählen und maskieren“ wird geschlossen.
- Gehen Sie nun zu 'Layer>New>Layer Via Cut', um eine neue Ebene mit dem ausgewählten Teil zu erstellen.
- Klicken Sie auf das Augensymbol der vorherigen Folie und Sie können das ausgeschnittene Bild mit transparentem Hintergrund sehen.
- Speichern Sie das Bild mit einem beliebigen Hintergrund.
Methode 9: Schneiden Sie ein Bildstiftwerkzeug aus
Das Stiftwerkzeug ist ein beliebtes Werkzeug zum Schneiden von Fotos Beschneidungspfad-Dienste. Mit diesem Werkzeug können Sie beliebige Motive ausschneiden. So verwenden Sie das Stiftwerkzeug, um ein Bild aus einem Hintergrund auszuschneiden:
- Öffnen Sie das Foto in Photoshop und duplizieren Sie die Ebene, indem Sie auf der Tastatur „Strg+J“ drücken.
- Gehen Sie zur linken Werkzeugleiste und wählen Sie das Stiftwerkzeug aus, das als Stiftsymbol angezeigt wird.
- Umreißen Sie das Motiv mit dem Stiftwerkzeug, indem Sie hinein- und herauszoomen. Beenden Sie am Startpunkt.
- Gehen Sie zum Eigenschaftenbereich auf der rechten Seite und klicken Sie auf die Registerkarte „Pfad“. Klicken Sie mit der rechten Maustaste auf die Ebene der Pfadregisterkarte und wählen Sie „Auswahl treffen“.
- Popup erscheint. Klicken Sie einfach auf „OK“. Das Thema wird ausgewählt.
- Klicken Sie zurück auf die Registerkarte „Ebene“ im Eigenschaftsfenster und klicken Sie auf „Neue Gruppe erstellen“, das Ordnersymbol, um einen Ordner zu erstellen. Klicken Sie dann auf das rechteckige Symbol daneben, um eine Vektormaske hinzuzufügen.
- Kehren Sie nun die Ebene um, indem Sie auf die Option „Umkehren“ klicken oder „Strg+Umschalt+I“ drücken. Klicken Sie dann auf das Kreissymbol neben dem Ordner, um die Hintergrundfarbe festzulegen.
- Wählen Sie die Option Volltonfarbe und legen Sie die Hintergrundfarbe fest.
- Schließlich haben Sie das Bild geschnitten. Jetzt heißt es sparen. Wenn Sie den Hintergrund transparent halten möchten, speichern Sie ihn im PNG-Format; Andernfalls können Sie es in Ihrem bevorzugten Format speichern.
Methode 10: Schneiden Sie ein Bild mit Kanälen aus
Die Kanalfunktion von Photoshop unterteilt ein Bild in 3 Farbkanäle: Rot, Grün und Blau, die variable Kontrastebenen darstellen. Sie können den Kontrast per Hand greifen, um eine genaue Auswahl zum Ausschneiden von Bildern in Photoshop zu erstellen. Lassen Sie uns den Prozess Schritt für Schritt kennen:
- Öffnen Sie das Foto in Photoshop und duplizieren Sie die Ebene.
- Wechseln Sie im Ebenenbereich auf der rechten Seite zur Registerkarte Kanal. Alternativ wählen Sie „Kanäle“ auf der Registerkarte „Fenster“ in der oberen Leiste.
- Hier zeigen die roten, grünen und blauen Ebenen zusammen mit den RGB-Ebenen unterschiedliche Schwarz-Weiß-Kontraststufen an. Klicken Sie auf jede Ebene, um die Kontraststufe anzuzeigen. In diesem Beispiel ist Rot die stärkste Kontraststufe.
- Wählen Sie die kontrastreichste Ebene aus und ziehen Sie sie auf „Neuen Kanal erstellen“ im unteren Bereich, um eine neue Ebene mit einer Kopie davon zu erstellen.
- Drücken Sie nun „Strg+L“ auf der Tastatur für PC oder „Command+L“ für MAC für die Einstellungsebene. Erhöhen Sie danach die Lichter und Schatten, bis Ihr Bild vollständig schwarzweiß ist. Achten Sie auf saubere Ränder um das Motiv herum. Klicken Sie nach einer zufriedenstellenden Anpassung auf „OK“.
- Nehmen Sie das Pinsel-Werkzeug von der linken Seite der Symbolleiste oder drücken Sie B auf der Tastatur, um die Schwarz-Weiß-Bereiche zu verfeinern.
- Klicken Sie auf die geschichtete Kopie und halten Sie die Strg-Taste auf der Tastatur gedrückt, die das Motiv automatisch auswählt. Passen Sie die Auswahl bei Bedarf an.
- Klicken Sie auf die Registerkarte Ebene und wählen Sie die Ebene aus, die Sie ausschneiden möchten. Klicken Sie dann auf das Ebenenmaskensymbol, um Ihre Auswahl auf eine Ebenenmaske anzuwenden.
- Es wird eine Auswahl auf Ihrer Ebenenmaske verwendet, um das Foto zu schneiden. Klicken Sie auf das Augensymbol der vorherigen Ebene, um das ausgeschnittene Bild anzuzeigen.
- Wenn das Gegenteil Ihrer erwarteten Ergebnisse angezeigt wird, drücken Sie Strg+I oder klicken Sie auf „Umkehren“. Ihr Motiv wird mit einem transparenten Hintergrund ausgeschnitten.
- Speichern Sie nun das Foto.
Methode 11: Schneiden Sie ein Bild mit dem Hintergrund-Radiergummi-Werkzeug aus
Das Hintergrund-Radiergummi-Werkzeug löscht den Bildteil, den Sie ziehen, und macht den gelöschten Teil transparent. Informieren Sie sich über die Schritte zum Ausschneiden eines Bildes mit diesem Hintergrund-Radiergummi-Werkzeug:
- Öffnen Sie das Bild und duplizieren Sie die Ebene, indem Sie Strg+J auf der Tastatur drücken.
- Wählen Sie das Hintergrund-Radiergummi-Werkzeug aus der linken Symbolleiste und wählen Sie das Hintergrund-Radiergummi-Werkzeug aus den Optionen.
- Passen Sie die Größe je nach Bedarf von klein bis groß an. Denken Sie daran, dass die größere Bürste schnell entfernt wird, während die kleinere Bürste mit erhöhter Härte am besten für pelzigere Kanten geeignet ist.
- Klicken Sie nun auf das Augensymbol der vorherigen Folie, um den entfernten Teil zu sehen, und beginnen Sie, über den Bildteil zu streichen, den Sie entfernen möchten, indem Sie hineinzoomen. Dadurch wird der gelöschte Teil transparent.
- Vergrößern und verkleinern Sie eng, um jedes Pixel richtig zu entfernen und einen korrekten Ausschnitt zu gewährleisten.
- Gehen Sie nun zu 'Layer>New>Layer Via Cut', um eine neue Ebene mit dem ausgewählten Teil zu erstellen.
- Klicken Sie auf das Augensymbol der vorherigen Folie und Sie können das ausgeschnittene Bild mit transparentem Hintergrund sehen.
- Speichern Sie das Bild mit einem beliebigen Hintergrund.
Vorteile von ausgeschnittenen Bildern? [ So schneiden Sie ein Bild in Photoshop aus ]
Der Hintergrund ist ein entscheidender Teil eines Bildes, der eine fantastische Aufnahme ruiniert, wenn er ablenkt. Sie können das Foto jedoch vor der Zerstörung bewahren, indem Sie den Bildausschnittprozess anwenden und es durch einen neuen Hintergrund ersetzen. Schauen Sie sich die Fotos unten an, welches sieht gut aus?
Ausgeschnittene Bilder sind heute für E-Commerce-Unternehmen, Fotografen, Vermarkter, Modehäuser und Zeitschriftenverlage für verschiedene Zwecke wie Fleisch und Kartoffeln. Einer der Vorteile von ausgeschnittenen Bildern ist, dass Sie den ausgeschnittenen Teil immer wieder verwenden können. Einige weitere Vorteile von ausgeschnittenen Bildern sind wie folgt:
- Es kurbelt das Geschäft an, indem es Käufer online mit professionell verbesserten Objekten in sauberen Hintergründen anzieht.
- Journalisten verwenden ausgeschnittene Bilder, um ihre Artikel oder Blogs attraktiv zu gestalten.
- Es ermöglicht dem Geschäftsinhaber, jeden Teil des Produkts genau mit dem richtigen Hintergrund für verschiedene Marktplattformen wie Alibaba, Amazon, eBay, Etsy usw. anzuzeigen.
- Es hilft Vermarktern, neue Marketing-Posts, Social-Media-Inhalte, Blogs oder Kataloge ohne Neuaufnahme zu entwerfen.
- Es verbessert die Modellstile in Zeitungen, Zeitschriften oder Katalogen, die Betrachter anziehen und das Foto unvergesslich machen.
- Ausgeschnittene Bilder sind auch für den persönlichen Gebrauch von Vorteil. Sie können Ihr Bild ausschneiden, um es in einem neuen Hintergrund, Collage-Magazin oder . Sie können Blumen, Käfer, Autos, Menschen usw. aus verschiedenen Bildern ausschneiden und sie Ihrem Foto, Poster oder Ihrer Collage hinzufügen, um es fantastisch und kreativ zu machen.
Neben Photoshop gibt es viele andere Software zum Ausschneiden von Bildern, die professionelles Können erfordern, um eine professionelle Ausgabe zu erhalten. Wenn Sie keine Kompromisse bei der Qualität eingehen möchten, können Sie dies tun Kaufen Sie den Hintergrundentfernungsservice bei Cut Out Image, was Zeit spart und professionelle Ergebnisse sicherstellt.
Wer verwendet ausgeschnittene Bilder?
Ausgeschnittene Bilder sind in der heutigen digitalen Welt sehr gefragt. Online-Unternehmen und andere Sektoren benötigen den Service für mehrere Zwecke. Lassen Sie uns wissen, wer das ausgeschnittene Bild hauptsächlich verwendet.
- Onlinegeschäft: Wer kann sich ein Online-Geschäft ohne ein Foto vorstellen? Das ausgeschnittene Bild ist ein Muss für das Online-Geschäft, da verschiedene Marktplattformen unterschiedliche Hintergründe erfordern. Inhaber von Online-Geschäften suchen nach ausgeschnittenen Bildern, um zu vermeiden, dass dasselbe Bild mit einem unterschiedlichen Hintergrund aufgenommen wird. Es hilft beim Ersetzen von Produkten durch geeignete Ästhetik des weißen Hintergrunds oder einfache Hintergrundfarben.
- Bildbearbeitungsagenturen: Sie können das ausgeschnittene Bild als Grundlage für die Fotoretusche bezeichnen. Der Fotokünstler verwendet das ausgeschnittene Bild, um Fotos zu retuschieren und kreative Ideen zu manipulieren.
- Fotograf: Fotografen müssen manchmal ihre Fotos nach den Wünschen des Kunden gestalten, und das müssen sie auch Bilderdienst ausschneiden oder selber machen. Sie nutzen auch die ausgeschnittenes Bild Prozess, um das Motiv zu verbessern und das Foto perfekt zu machen.
- Event Manager: Eventmanager verlangen die ausgeschnittenen Bilder hauptsächlich, um die Veranstaltung thematisch zu dekorieren. Sie verwenden ausgeschnittene Bilder, um den Hintergrund basierend auf dem Thema zu dekorieren.
- Zeitschriftenverlage: Zeitschriftenverlage veröffentlichen verschiedene Artikel, die ausgeschnittene Bilder zu verschiedenen Themen benötigen. Journalisten erstellen oft Artikel über Prominente, die ihre atemberaubenden Fotos ohne Hintergrund oder einen geeigneten Hintergrund zeigen, der sich aus einem ausgeschnittenen Bilddienst ergibt.
- Kreative Person: Wir machen oft Sammelalben, Speicherkarten oder andere innovative Artikel, wo wir Fotos brauchen. Wir können nur einen Teil des Fotos oder einen Hintergrund verwenden, der unpassend erscheint. In solchen Fällen muss ein individueller Kreativer Bilder ausschneiden, um das Sammelalbum, das Erinnerungsbuch oder die Karten kreativ und schön zu gestalten.
Werkzeuge zum Ausschneiden eines Bildes in Photoshop
Photoshop ist eine fantastische Ergänzung für die Welt der Fotografie. Es bietet eine Reihe von Optionen zum Ausschneiden des Bildes. Lassen Sie uns ein paar Werkzeuge in Photoshop kennen, um das Bild auszuschneiden.
01. Auswahltool:
Das Auswahlwerkzeug ist wie eine Präzisionsklinge, die Grenzen um das Objekt zieht. Eine gute Auswahl sorgt für ein gutes Ergebnis. Photoshop enthält mehrere Auswahlwerkzeuge wie rechteckiges Auswahlwerkzeug, elliptisches Auswahlwerkzeug, Lasso-Werkzeug, polygonales Lasso-Werkzeug, magnetisches Lasso-Werkzeug, Schnellauswahl-Werkzeug, Zauberstab-Werkzeug usw.
02. Zauberstab-Werkzeug:
Wie der Name schon sagt, funktioniert es wie von Zauberhand, um die Bildqualität zu verbessern. Es ist jedoch ein kompliziertes Werkzeug, um das Bild auszuschneiden, aber Sie können es überwinden, indem Sie üben.
03. Schnellauswahl-Tool:
Das Schnellauswahl-Werkzeug ist die bessere Version des Zauberstab-Werkzeugs. Es ist wie ein Pinsel, um das Bild auszuschneiden, indem Sie auf einen bestimmten Bereich klicken und ihn durch einen neuen Hintergrund ersetzen.
04. Ebenenmasken:
Ebenenmasken in Photoshop wirken wie ein Stück Papier, das alles unter der Ebene verbarrikadiert. Mit dem Auswahlwerkzeug können Sie den Teil eines Bildes auswählen, den Sie vom Schneiden isolieren möchten. Bei der Auswahl finden Sie zwei Farben – Schwarz und Weiß. Schwarz verbirgt alles darunter, während Weiß es zeigt.
05. Stiftwerkzeug:
Das weit verbreitete Werkzeug zum Schneiden von Fotos mit makellosen Kanten ist das Stiftwerkzeug, das einfach zu starten ist, aber für effektive Ergebnisse Übung erfordert. Sie können das Bild mit dem Stiftwerkzeug auf verschiedene Arten ausschneiden. Es schneidet am besten gekrümmte Kanten oder Objekte vor problematischen Hintergründen aus.
06. Hintergrund-Radiergummi-Werkzeug:
Das einzige fantastische Werkzeug von Photoshop ist das Background Eraser Tool, das sich hervorragend für Perfektion eignet Bild ausgeschnitten. Es löscht die Pixel auf dem ausgewählten Ebenenteil und macht den Hintergrund transparent. Sie finden es als Radiergummi-Symbol in der linken Symbolleiste.
Photoshop-Alternative zum Ausschneiden von Bildern
Ich habe jetzt die Photoshop-Software zum Ausschneiden eines Bildes besprochen. Sie können jedoch auch Ihr Telefon verwenden, um dasselbe mit der App zum Entfernen des Hintergrunds zu tun. Sie können KI-Hintergrundentfernungs-Apps finden, die auf das Ausschneiden von Fotos spezialisiert sind. Lassen Sie uns unten eine Vorstellung von solchen Apps haben:
Fotodirektor: PhotoDirector ist ein beliebtes KI- und fortschrittliches Fotobearbeitungstool zum Ausschneiden von Bildern, Erstellen visueller Effekte und Erstellen von Collagen. Die Anwendung ist wie eine Fünf-Finger-Übung für Anfänger und Spezialisten. Sie können Filter, Effekte, Text und Rahmen anwenden, um das Foto attraktiver zu machen.
Fotoschere: Teorex hat die entwickelt PhotoScissors-App um den Hintergrund von einem Objekt zu entfernen und ihn durch einen geeigneten Hintergrund wie transparent, weiß oder bunt zu ersetzen. Sie können es online verwenden, kostenlos aus dem App Store mit begrenzten regelmäßigen Vorteilen installieren oder es mit einzigartigen Funktionen kaufen. Mit PhotoScissor ein Bild auszuschneiden ist wie ein Kinderspiel.
YouCam Perfekt: YouCam Perfect ist eine der beliebtesten glamourösen Bildbearbeitungs-Apps. Damit können Sie auch ein Bild ausschneiden und in verschiedene Hintergründe einfügen.
Hintergrund-Radierer: Mit der Background Eraser-App können Sie den Hintergrund löschen und transparent machen. Es ist einfach zu bedienen und ermöglicht es Anfängern, ein Bild mit eingeschränkten Funktionen schnell auszuschneiden.
Fotoausschnitt-Editor: Photo Cut Out Editor ist das beste manuelle Auswahlwerkzeug, um ein Bild mühelos auszuschneiden. Es bietet sowohl eine manuelle als auch eine intelligente Auswahl zum Ausschneiden eines Bildes. Es hat auch mehr als 100 Hintergrundvorlagen, Filter und Effekte von Schatten, Cartoons, Unschärfe usw., um Ihr Foto fantastisch zu machen.
ProKnockOut: Wenn Sie nach verschiedenen Optionen zum Ausschneiden von Bildern suchen, kann ProKnockOut Ihnen helfen. Es ist eine App zum Ausschneiden von Fotos mit mehreren Schneideoptionen. Anfänger können diese App einfach verwenden und PNG-Fotos mit verschiedenen Hintergrundvorlagen, Aufklebern usw. erstellen.
Pixomatisch: Es ist eine fantastische App zum Ausschneiden von Bildern, mit denen Sie Motive ausschneiden oder unerwünschte Objekte aus dem Hintergrund entfernen können. Es ist kostenlos mit eingeschränkten Optionen und bietet zahlreiche Funktionen mit der kostenpflichtigen Version.
Vorschlag zum Werkzeug „Bild ausschneiden“ in Photoshop
Photoshop ist wie die Wunderlampe für den Fotokünstler. Es enthält verschiedene Werkzeuge zum Ausschneiden von Bildern, die Sie bei der Auswahl eines Werkzeugs für Ihr Projekt verwirren könnten. Mach dir keine Sorgen, denn ich werde es dir klar machen.
Einige Fotos erscheinen mit haarigen Rändern und andere mit einfachen Rändern. Daher haben die Photoshop-Werkzeuge zum Ausschneiden von Bildern je nach Komplexität und Zweck des Bildes einen besonderen Nutzen.
- Das Stiftwerkzeug ist die beste Wahl für Objekte mit harten und scharfen Kanten. Es ist ein manueller Prozess, der das Objekt genau auswählt.
- Das rechteckige Markierungswerkzeug ist ideal für rechteckige Objekte.
- Das elliptische Auswahlwerkzeug eignet sich für ovale Objekte.
- Bei Objekten mit weichen Kanten ist das Farbbereichswerkzeug eine gute Wahl.
- Die Ebenenmaskenmethode ist hilfreich für pelzige Objekte, bei denen das Kantenverfeinerungswerkzeug die haarigen Kanten glatt macht.
- Das Polygonal-Lasso-Werkzeug ist ideal für geradlinige geometrische Formen wie Bücher, Fotorahmen usw.
- Sie können das Lasso- und das Schnellauswahl-Werkzeug kombinieren, um ein komplexes Motiv auszuschneiden.
Abschließender Gedanke [So schneiden Sie ein Bild in Photoshop aus]
Das Ausschneiden eines Bildes mag einfach klingen, ist aber in Photoshop schwierig auszuführen. Hoffentlich hat Ihnen dieser Blog mehrere Möglichkeiten zum Ausschneiden eines Bildes in Photoshop beigebracht. Sie können diese Methoden anwenden, um auffällige Fotos für Ihren Zweck zu erstellen. Beginnen Sie mit einfachen und üben Sie, um Ihr Bestes zu geben.
Wenn Sie professionelle Ergebnisse benötigen, aber keine Zeit und Erfahrung für den Image Post Production Service haben, können Sie den Service von Cut Out Image auslagern. Ihre Hotshots sind immer bereit, Ihnen das Beste zu einem erschwinglichen Preis zu bieten.
Wenn Sie diesen Blog hilfreich finden, können Sie auch die folgenden Blogs lesen:
- Kirschblüten-Hintergrund
- So reparieren Sie ein überbelichtetes Foto
- So wickeln Sie ein Bild in Photoshop ein
- So erstellen Sie einen Farbverlauf in Photoshop
- Action-Kamera-Gehäusehalterung